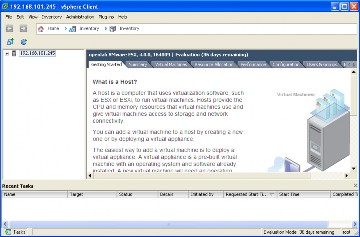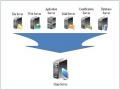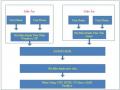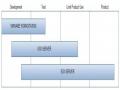Hình 4.8 : Mô hình hoạt động của VMware Consolidated Backup
Bước 1 : VCB thực hiện ghi lại các cấu hình và dữ liệu trên các máy ảo ra ổ đĩa.
Bước 2 :VCB đưa các tập tin sao lưu dự phòng này lên một máy chủ hoặc một máy ảo có chức năng và nhiệm vụ lưu trữ.
Bước 3 :Máy chủ hoặc máy ảo có nhiệm vụ lưu trữ sẽ sao lưu các tập tin dự phòng này ra ổ đĩa hoặc băng từ để thuận tiện cho việc sao lưu lần tiếp theo và phục hồi nếu có lỗi.
4.2.5.6 : Vcenter update Manager
Quản lý nâng cấp(Update Manager) là một tính năng mới đi kèm với Virtual Center và ESX Server. Có thể thực hiện các nâng cấp ESX Server, các nâng cấp của hệ điều hành Windows và Linux đối với máy ảo để vá lỗi cho các hệ thống này. Để thực hiện các nâng cấp ESX Server. Có thể dùng kết hợp với công nghệ Vmonitor để thực hiện update mà không ảnh hưởng đến kết nối với người dùng.
4.2.5.7 :Phân phối tài nguyên theo lịch trình (Distributed resource scheduler( DRS)
DRS về cơ bản là một hệ thống lập lịch trình tài nguyên và cân bằng tải của các máy chủ ESX. Khi tài nguyên trên một máy chủ Esx trở nên thiếu thốn và không thể đáp ứng cho nhu cầu hoạt động của máy ảo thì hệ thống phân phối sẽ tìm một máy chủ Esx khác còn nhiều tài nguyên đáp ứng hơn và chuyển máy ảo sang đó bằng công nghệ Vmonitor đề không bị ngắt kết nối với người dùng. Và cứ tuần hoàn như vậy thì hệ thống sẽ tận dụng được tối đa năng suất hoạt động của nó.
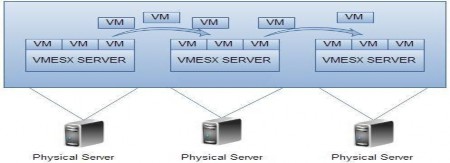
Hình 4.9 : mô hình hoạt động của DRS
Có thể bạn quan tâm!
-
 ảo hóa với vmware esx server và xây dựng mô hình ứng dụng ảo hóa cho doanh nghiệp nhỏ - 1
ảo hóa với vmware esx server và xây dựng mô hình ứng dụng ảo hóa cho doanh nghiệp nhỏ - 1 -
 ảo hóa với vmware esx server và xây dựng mô hình ứng dụng ảo hóa cho doanh nghiệp nhỏ - 2
ảo hóa với vmware esx server và xây dựng mô hình ứng dụng ảo hóa cho doanh nghiệp nhỏ - 2 -
 ảo hóa với vmware esx server và xây dựng mô hình ứng dụng ảo hóa cho doanh nghiệp nhỏ - 3
ảo hóa với vmware esx server và xây dựng mô hình ứng dụng ảo hóa cho doanh nghiệp nhỏ - 3 -
 ảo hóa với vmware esx server và xây dựng mô hình ứng dụng ảo hóa cho doanh nghiệp nhỏ - 5
ảo hóa với vmware esx server và xây dựng mô hình ứng dụng ảo hóa cho doanh nghiệp nhỏ - 5 -
 ảo hóa với vmware esx server và xây dựng mô hình ứng dụng ảo hóa cho doanh nghiệp nhỏ - 6
ảo hóa với vmware esx server và xây dựng mô hình ứng dụng ảo hóa cho doanh nghiệp nhỏ - 6
Xem toàn bộ 52 trang tài liệu này.
4.2.5.8 : Quản lý phân phối điện năng (Distributed Power Manager (DPM))
Quản lý phân phối điện năng cũng là một phần của hệ thống quản lý
phân phối tài nguyên. Nếu nó thấy các máy chủ còn quá nhiều tài nguyên chưa sử dụng thì nó sẻ dồn các máy ảo về máy chủ này để khi một máy chủ không còn máy ảo nào hoạt động trên nó nữa thì trình quàn lý phân phối điện năng sẽ tắt máy chủ này để tiết kiệm điện.
4.2.5.9 VMware vShere Data Recovery
Khôi phục dữ liệu (Data Recovery)Một trong những tính năng mới trong các máy chủ Esx. Backup dự phòng và tránh backup những phần đã backup nhằm tiết kiệm không gian lưu trữ.
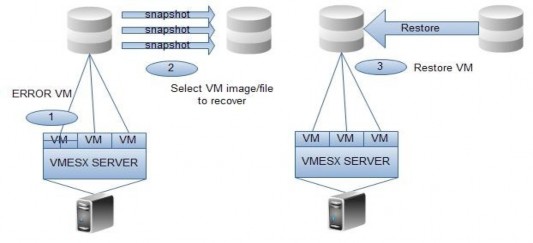
Hình 4.10 : Mô hình hoạt động của VMware vsphere data recovery
4.2.5.10 Virtual Center (VC) và VMware vSphere Client
VMware vSphere Client và Virtual Center cũng là một tính năng tiên tiến của máy chủ ESX . Nó cung cấp nhiều công cụ quản lý từ xa đối với các máy chủ Esx.
Hình 4.11 : mô hình hoạt động của VirtualCenter Manager
Chương 5 : Xây dựng mô hình ứng dụng ảo hóa cho doanh ngiệp nhỏ.
5.1.Mục tiêu của giải pháp
Xây dựng hệ thống ảo hóa trên một server chủ nhằm
Tiết kiệm chí phí đầu tư mua nhiều server cùng lúc
Tiết kiệm không gian đặt server trên tủ rack cũng như không gian phòng chứa
Tiết kiệm điện năng,hệ thống làm mát và cable .
Quản lý đơn giản và tập trung trên một server vật lý duy nhất
Dễ dàng triển khai,nâng cấp và backup hệ thống.
5.2 : Mô hình
Hình 5.1 : mô hình triển khai hệ thống.
5.3 : Yêu cầu .
Một server cấu hình tương đối mạnh .trong mô hình này server dùng là IBM 3850 M2 với cpu core 8 cpu intel (R) xeon (R) cpu E7310 @ 1.6GHz.4 GB Ram ,HDD 140 GB hỗ trợ raid 1…
Một số
phần mềm yêu cầu như
esx server 4.0,Vmware vSphere client
,window server 2003,Mail MDeamon Server và một số ứng dụng khác để thực hiện triển khai domain ,mail server và web server.
5.4 : Triển khai hệ thống
5.4.1 . Cài đặt Vmware ESX Server
Sau khi cho đĩa cài đặt vmware ESX Server vào server để cài đặt thì Hộp thoại cài đặt esx server 4.0 xuất hiện.
Hình 5.2 : Hộp thoại cài đặt Esx Server
Khi esx tự động tải các file cấu hình cài đặt hoàn tất thì hộp thoại cài đặt hiện ra.
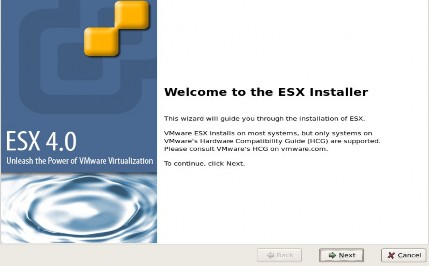
Hình 5.3 :Bắt đầu quá trình cài đặt
Chọn Next và hộp thoại chọn ngôn ngữ bàn phím xuất hiện.
Hình 5.4 : Hộp thoại lựu chọn ngôn ngữ bàn phím
Chọn ngôn ngữ là English rồi chọn Next.
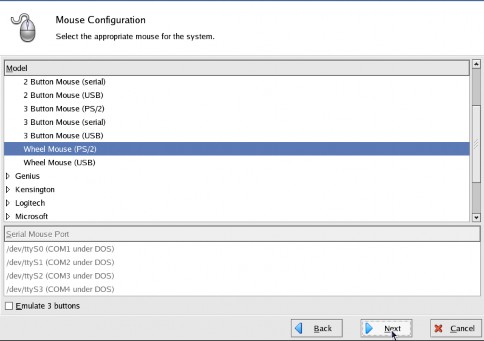
Hình 5.5 : hộp thoại chọn kết nối chuột.
Hộp thoại chọn thiết bị Mouse xuất hiện ta chọn loại mouse đang sử dụng hoặc để mặc định cho hệ điều hành tự nhận,chọn Next.
Hình 5.6 : hộp thoại cảnh báo mất dữ liệu trên ổ cứng
Hộp thoại cảnh báo mất dữ liệu trên đĩa cứng khi tiến hành cài đặt ,nếu không có vấn đề gì về dữ liệu thì chọn yes để tiếp tục cài đặt .
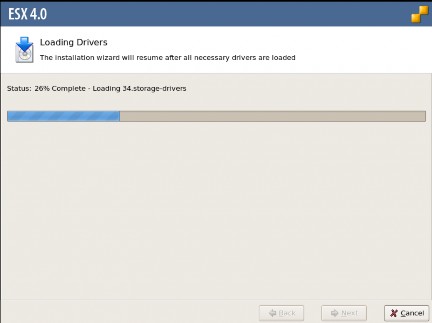
Hỉnh 5.7:Quá trình tải các file cần thiết cho việc cài đặt
Hình 5.8 : Hộp thoại thỏa thuận các yêu cầu từ nhà sản xuất
Đồng ý với các thỏa thuận bản quyền,check vào ô I accept the terms of license agreement và chọn Next.
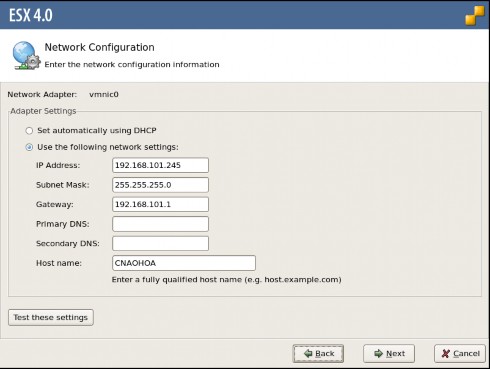
Hình 5.9 : Hộp thoại cầu hình địa chỉ mạng.
Hộp thoại cấu hình địa chỉ ip cho card mạng .điền thông số ip Address,Subnet Mask và Gateway rồi chọn Next.

Hình 5.10 : Hộp thoại chọn cấu hình tiêu chuẩn hay nâng cao
Hộp thoại lựa chọn cấu hình tiêu chuẩn hay thêm các chức năng nâng cao rồi chọn Next.
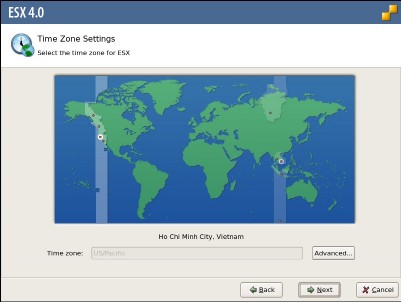
Hình 5.11 : hộp thoại chọn múi giờ.
Hộp thoại chọn múi giờ xuất hiện,chọn vị trí thích hợp rồi chọn Next
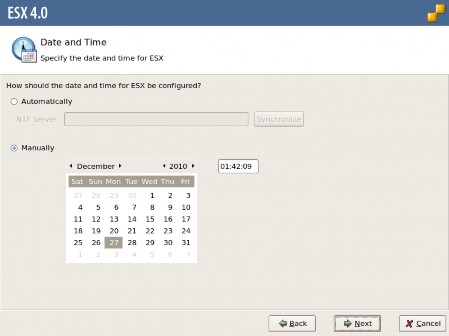
Hình 5.12 : hộp thoại chọn ngày tháng
Hộp thoại chọn ngày tháng xuất hiện,chọn giá trị thích hợp rồi chọn next.
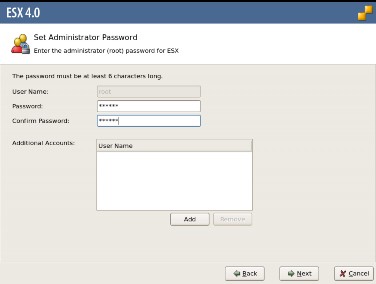
Hình 5.13 : hộp thoại nhập password người quản trị.
Hộp thoại yêu cầu nhập password để đang nhập và Esx server .nhập password rồi chọn Next.
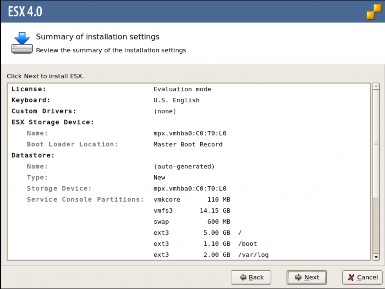
Hình 5.14 : hộp thoại xem lại cấu hình vừa tạo
Hộp thoại xem lại các cấu hình vừa chọn ,nếu đã đồng ý với cấu hình này thì chọn Next để tiến hành cài đặt.
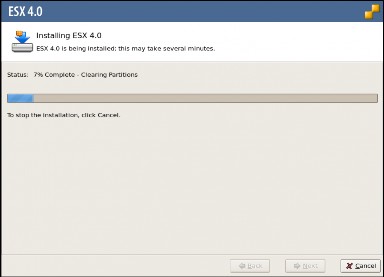
Hình 5.15 : quá trình cài hệ điều hành Esx bắt đầu
Hộp thoại bắt đầu cài đặt.khi cài đặt xong chọn finish để hoàn tất.
5.4.2 : Giao diện đăng nhập chính.
Khi hoàn tất quá trình cài đặt Esx server hệ thống sẽ khởi động lại ,và lúc này ta đăng nhập vào Esx server với tài khoản mặc định là root và password vừa tạo lúc nãy.
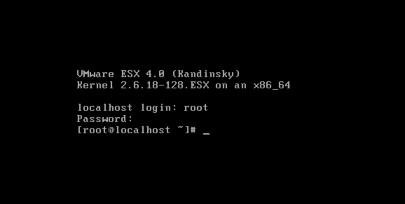
Hình 5.16 :giao diện đăng nhập chính
Hệ điều hành máy chủ Esx server sử dụng Kernel là linux nên giao diện khi đăng nhập vào hệ điều hành sẽ là giao diện linux.trong giao diện này người quản trị có thể thực hiện các thao tác bật tắt các dịch vụ …nói chung là các lệnh của nó cũng tương đương giống với linux.
5.4.3 : Quản lý từ xa bằng VM vSphere client
Chúng ta có thể
tải phần mềm VM vSphere client từ
trang chủ
vmware.com và tiến hành cài đặt như một phần mềm bình thường và chú ý rằng kết nối mạng giữa máy tính cài phần mềm client này và máy chủ esx server luôn thông suốt.
Khi cài đặt xong thì khi start chương trình vsphere client thì giao diện của nó hiện lên.lúc này ta điền địa chỉ ip của máy chủ khi máy chủ esx và máy client ở trong cùng một mạng.nếu không cùng một mạng mà muốn truy cập và Esx
server từ xa thì phải đăng kí một host name với ip trỏ về địa chỉ của máy Esx server và phải mở một số port trên modem.
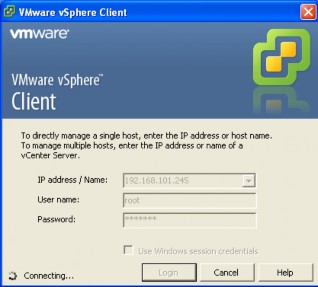
Hình 5.17 : chương trình Vsphere Client
chủ
Khi đã kết nối thành công đến Esx Server thì ta có thể thao tác trên máy Esx Server.thực ra đây mới là giao diện làm việc chính của người quản
trị,giao diện linux chỉ sử dụng để khắc phục các sự cố hoặc bật tắt một số dịch vụ hoặc ứng dụng nào đó.với vSphere client ta có thể khởi tạo ,cấu hình và theo dõi hoạt động của các máy ảo một cách linh hoạt và tập trung.Việc này rất dễ dàng cho quản lý tập trung và triển khai các máy ảo một cách nhanh chóng.