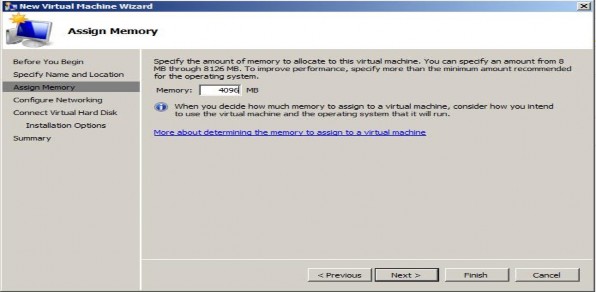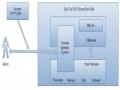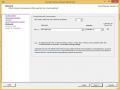CHƯƠNG 3. ẢO HÓA MÁY CHỦ VÀ ỨNG DỤNG TẠI TRƯỜNG CAO ĐẲNG CÔNG NGHỆ VIETTRONICS
3.1 Hiện trạng hệ thống máy chủ tại trường Cao Đẳng Công nghệ Viettronics
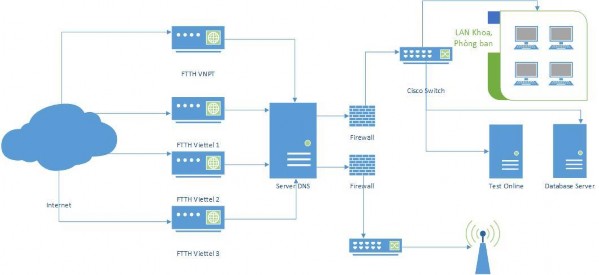
Hình 3.1: Sơ đồ hệ thống máy chủ tại trường Cao Đẳng Công nghệ Viettronics
Cấu hình của máy chủ Database Server:
IBM System x3400 M3 Server
CPU: Intel® Xeon® CPU E5620 2.40GHz
Có thể bạn quan tâm!
-
 Ảo hóa máy chủ và ứng dụng tại trường Cao Đẳng Công nghệ Viettronics - 2
Ảo hóa máy chủ và ứng dụng tại trường Cao Đẳng Công nghệ Viettronics - 2 -
 Ảo hóa máy chủ và ứng dụng tại trường Cao Đẳng Công nghệ Viettronics - 3
Ảo hóa máy chủ và ứng dụng tại trường Cao Đẳng Công nghệ Viettronics - 3 -
 Phân Phối Tài Nguyên Theo Lịch Trình (Distributed Resource Scheduler (Drs) )
Phân Phối Tài Nguyên Theo Lịch Trình (Distributed Resource Scheduler (Drs) ) -
 Chỉ Định Tên, Vị Trí Và Kích Thước Của Đĩa Cứng Ảo.
Chỉ Định Tên, Vị Trí Và Kích Thước Của Đĩa Cứng Ảo. -
 Ảo hóa máy chủ và ứng dụng tại trường Cao Đẳng Công nghệ Viettronics - 7
Ảo hóa máy chủ và ứng dụng tại trường Cao Đẳng Công nghệ Viettronics - 7 -
 Ảo hóa máy chủ và ứng dụng tại trường Cao Đẳng Công nghệ Viettronics - 8
Ảo hóa máy chủ và ứng dụng tại trường Cao Đẳng Công nghệ Viettronics - 8
Xem toàn bộ 65 trang tài liệu này.
RAM: 12 GB
Kế hoặc nâng cấp: Trong tương lai gần sẽ bổ xung thêm một Server có cấu hình:
IBM System X336 (2x Xeon 3.2Ghz/ RAM 4GB/ HDD 1x73GB/ CD/ Raid 0,1/ Power 585W)
CPU: 2xIntel Xeon 3.2Ghz/ 800 MHz L2
RAM: 4GB PC2 – 3200 ECC REG
HDD: 1x73GB SCSI 10k 80 Pin
CD: CD Rom
RAID: Support RAID (0,1)
NIC: Broadcom Dual-port Ethernet
Power Supply: 1x585W
Database Server Windows Server
WebServer Windows Server
3.2 Đề xuất mô hình ứng dụng ảo hóa
Trên cơ sở có 2 Server vật lý Database Server và Test Online Server mà thực tế nhà trường cần có:
1. Database Server chạy Microsoft SQL
2. Web Server chạy nền tảng Windows Server
3. Server chạy nền tảng Linux phục vụ thi trắc nghiệm online
4. Web Server chạy nền tảng Linux phục vụ Website nội bộ Đề xuất tiến hành cài ảo hóa:
Server Database cài Hyper-V triển khai 2 Server:
1. Database Server chạy Microsoft SQL
2. Web Server chạy nền tảng Windows Server
Test Online Server Cài VMware ESXi 5.5 triển khai 2 Server:
1. Server chạy nền tảng Linux phục vụ thi trắc nghiệm online
2. Web Server chạy nền tảng Linux phục vụ Website nội bộ
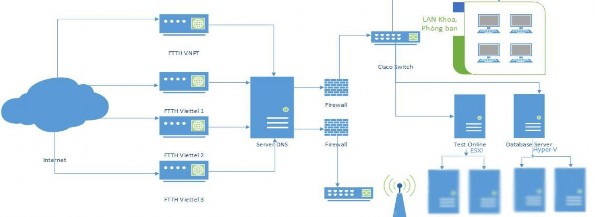
Hình 3.2: Mô hình ảo hóa đề xuất
3.3 Mô phỏng quá trình cài đặt ảo hóa Hyper-V
3.3.1 Cài đặt Hyper-V
Mở cửa sổ Server Manager -> chọn Add Roles Windows sẽ hiển thị Add Roles Wizard. Chọn Next. Trong màn hình Select Server Roles, tích chọn Hyper-V ->Next.
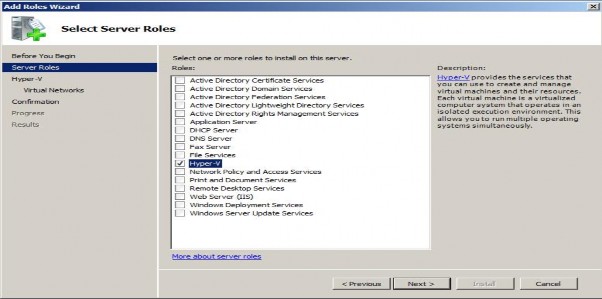
Hình 3.3: Màn hình Select Server Roles
Trong màn hình Hyper-V giới thiệu những thông tin tổng quan về dịch vụ
Hyper-V.
Phần Additional Information là những liên kết đến các tài liệu hướng dẫn liên quan. Chọn Next để tiếp tục.
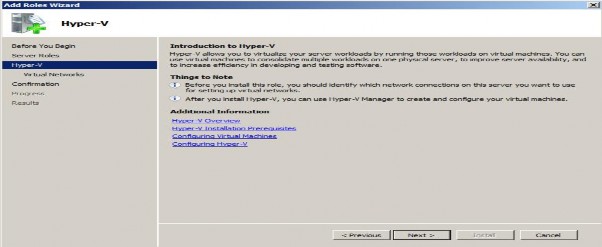
Hình 3.4: Giới thiệu tổng quan về dịch vụ Hyper-V
Trong màn hình Creat Virtual Network, chọn một hoặc nhiều card mạng để tạo mạng ảo, chọn ít nhất một card mạng để các máy có thể giao tiếp với nhau ->Next.
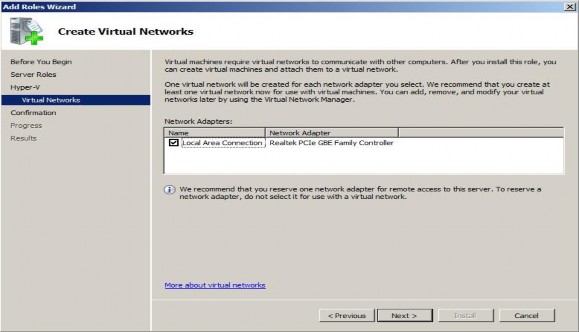
Hình 3.5: Màn hình lựa chọn card mạng
Trong màn hình Confirm Installation Selections, chọn Install để bắt đầu cài đặt.
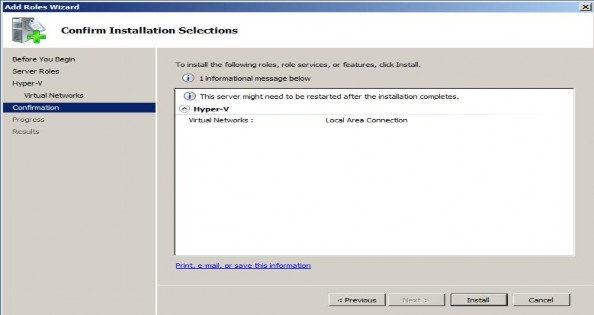 Hình 3.6: Màn hình xác nhận cài đặt Màn hình 6" class="lazyload"> Close , chọn Yes 6" class="lazyload">
Hình 3.6: Màn hình xác nhận cài đặt Màn hình 6" class="lazyload"> Close , chọn Yes 6" class="lazyload">
Hình 3.6: Màn hình xác nhận cài đặt
Màn hình Installation Results ->Close, chọn Yes để khởi động lại máy.
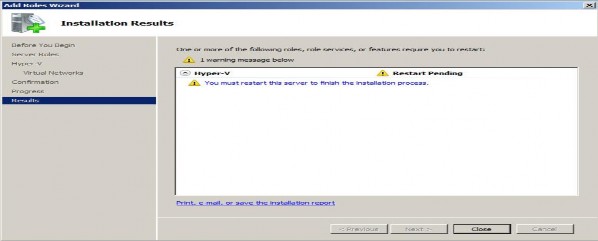
Hình 3.7: Kết quả cài đặt
Khởi động hoàn thành, màn hình Installation Results xuất hiện trở lại, nhận được thông báo Installation succeeded. Chọn Close để hoàn thành thao tác cài đặt.
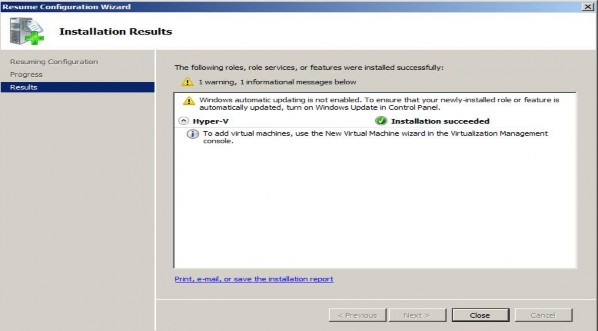
Hình 3.8: Cài đặt Hyper-V hoàn thành
3.3.2 Tạo máy ảo
Mở cửa sổ Hyper-V Manager: Start ->Administrative Tool ->Hyper-V Manager
Chuột phải chọn tên máy chủ, New ->Virtual Machine
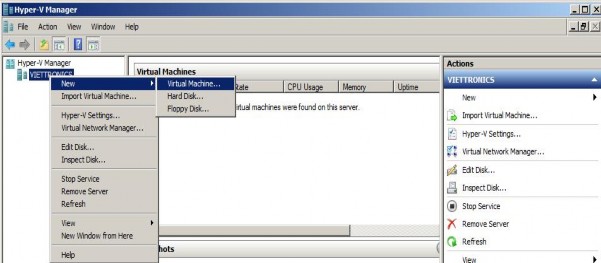 Hình 3.9: Tạo máy ảo mới Màn hình 9" class="lazyload"> Next Hình 3.10: Giới thiệu 9" class="lazyload">
Hình 3.9: Tạo máy ảo mới Màn hình 9" class="lazyload"> Next Hình 3.10: Giới thiệu 9" class="lazyload">
Hình 3.9: Tạo máy ảo mới
Màn hình Before You Begin ->Next
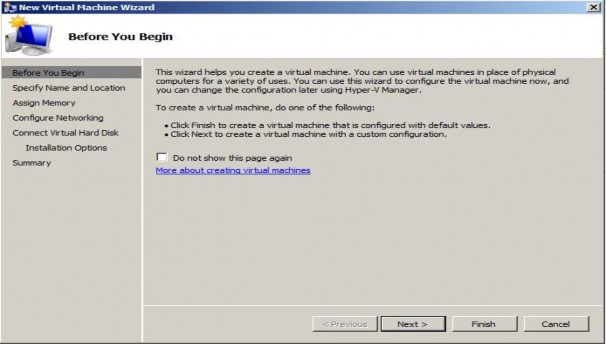
Hình 3.10: Giới thiệu trước khi cài đặt
Màn hình Specify Name and Location, nhập tên máy ảo tại mục Name. Chỉ định vị trí lưu máy ảo và tích chọn Store the virtual machine in a different location -> Browse chỉ định thư mục. Chọn Next.
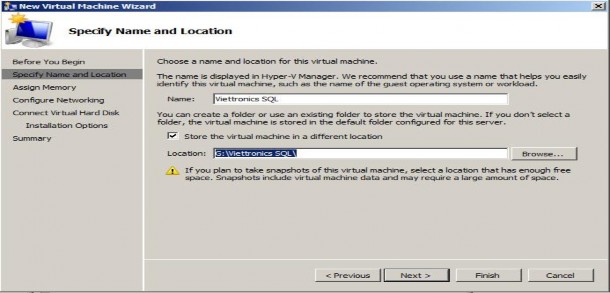
Hình 3.11: Đặt tên cho máy ảo
Màn hình Assign Memory, nhập dung lượng RAM để chạy máy ảo. Chọn
Next.