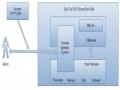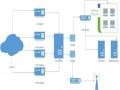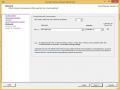Quá trình cài đặt Server thành công
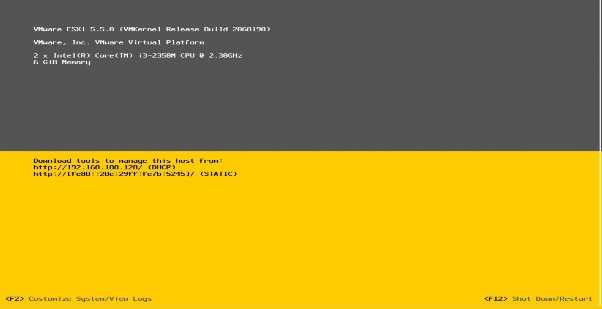
Hình 3.27: Thông tin về Server
3.4.2 Cài đặt vShere Client
Mở trình duyệt web, nhập đĩa chỉ như ESXi Server đã cung cấp (Hình 3.27) để tải VMware vShere Client về
Có thể bạn quan tâm!
-
 Phân Phối Tài Nguyên Theo Lịch Trình (Distributed Resource Scheduler (Drs) )
Phân Phối Tài Nguyên Theo Lịch Trình (Distributed Resource Scheduler (Drs) ) -
 Ảo Hóa Máy Chủ Và Ứng Dụng Tại Trường Cao Đẳng Công Nghệ Viettronics
Ảo Hóa Máy Chủ Và Ứng Dụng Tại Trường Cao Đẳng Công Nghệ Viettronics -
 Chỉ Định Tên, Vị Trí Và Kích Thước Của Đĩa Cứng Ảo.
Chỉ Định Tên, Vị Trí Và Kích Thước Của Đĩa Cứng Ảo. -
 Ảo hóa máy chủ và ứng dụng tại trường Cao Đẳng Công nghệ Viettronics - 8
Ảo hóa máy chủ và ứng dụng tại trường Cao Đẳng Công nghệ Viettronics - 8
Xem toàn bộ 65 trang tài liệu này.
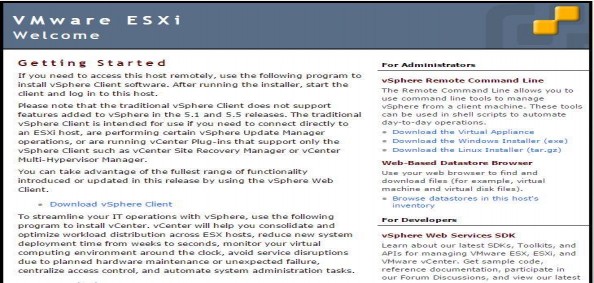
Client
Hình 3.28: Download vShere Client
Chạy file vShere Client vừa download về để tiến hành cài đặt vShere
Cửa sổ hiện lên chọn Yes để cài đặt Chọn ngôn ngữ rồi OK để tiếp tục
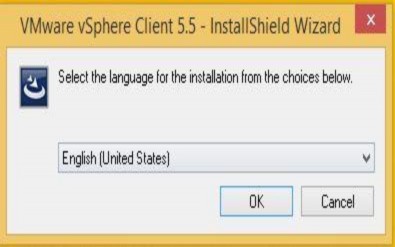
Hình 3.29: Chọn ngôn ngữ
Màn hình bắt đầu cài đặt vShere Client, chọn Next.
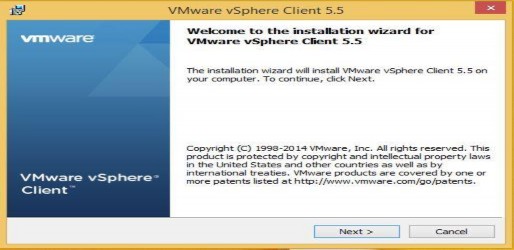
Hình 3.30: Màn hình bắt đầu cài đặt vShere Client
Chọn “I accept the terms in the license agreement” rồi chọn Next.
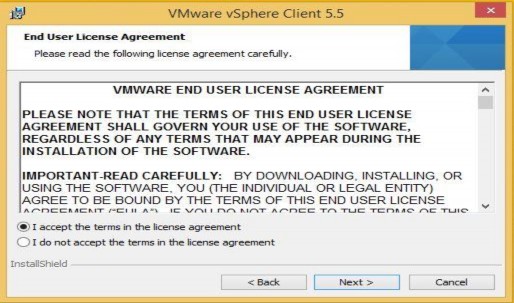
Hình 3.31: Đồng ý cài đặt
Chọn nơi cài vShere Client rồi Next
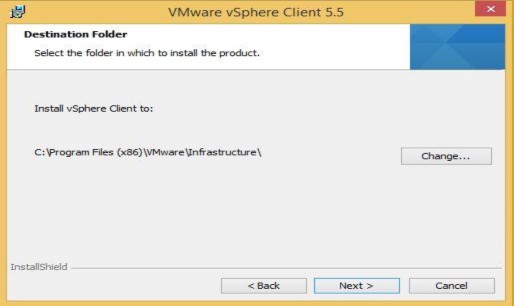
Hình 3.32: Chọn nơi cài vShere Client
Chọn Install để bắt đầu cài đặt
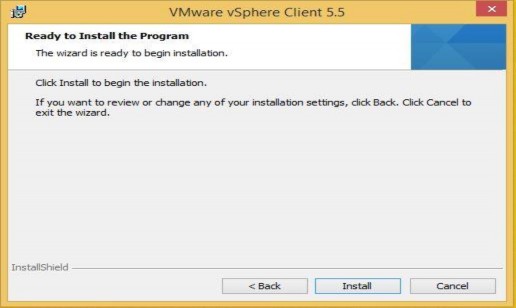
Hình 3.33: Bắt đầu cài đặt vShare Client
Hoàn thiện cài đặt, chọn Finish để kết thúc cài đặt.
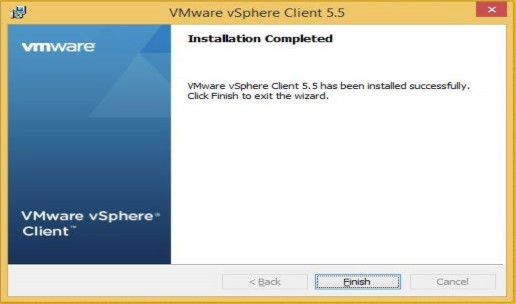
Hình 3.34: Hoàn thành cài đặt
3.4.3 Tạo máy ảo
Mở vShere Client điền các thông tin IP address (IP của Server ESXi) và nhập User và password (User và password là tài khoản lúc tạo Server ESXi) và nhấn Login.
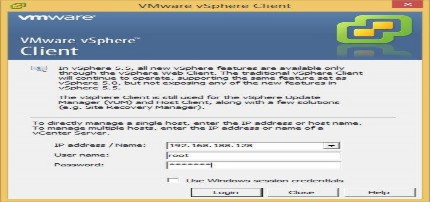
Hinh 3.35: Màn hình đăng nhập vShere Client
Kích chuột phải vào Server rồi chọn New Virtual Machine để tạo máy ảo
mới
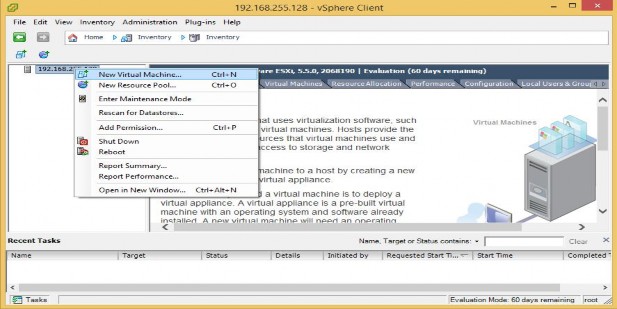
Hình 3.36: Tạo thêm một máy ảo mới
Chọn Typical rồi Next để tiếp tục
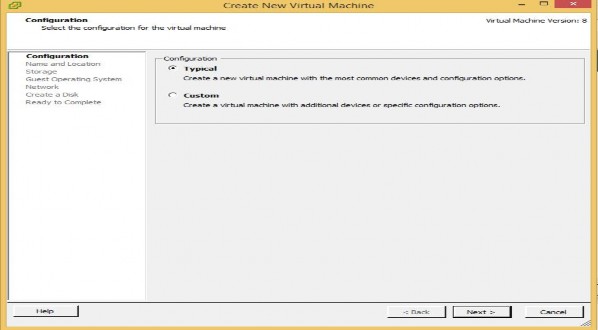
Hình 3.37: Cấu hình máy ảo
Đặt tên cho máy ảo rồi chọn Next
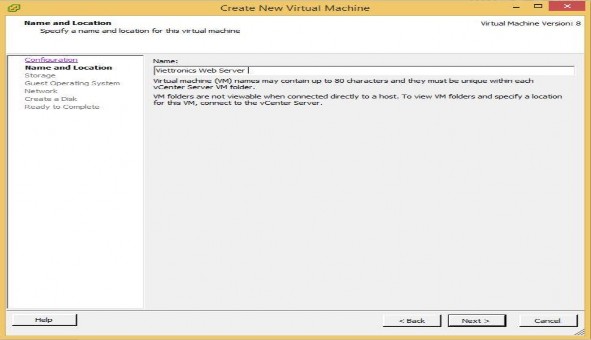
Hình 3.38: Đặt tên cho máy ảo
Chọn nơi lưu trữ rồi chọn Next
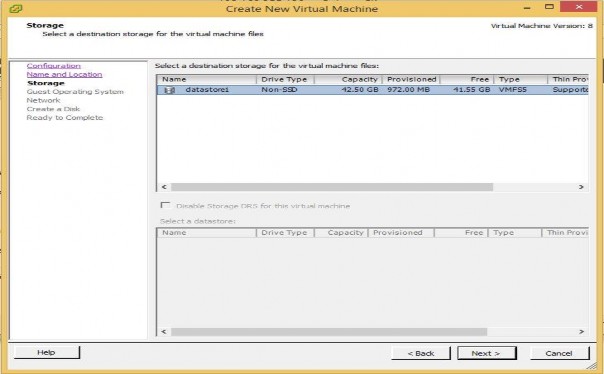
Hình 3.39: Chọn nơi lưu trữ máy ảo
Chọn hệ điều hành cần cài đặt của máy ảo rồi chọn Next.
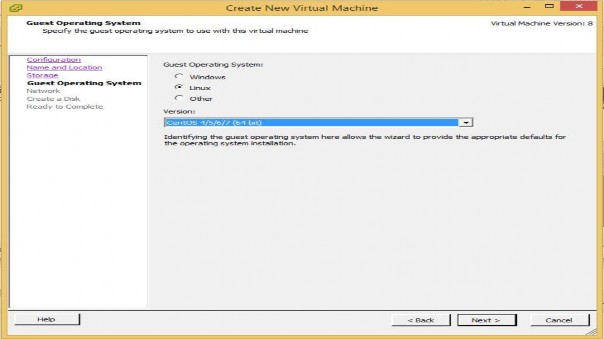
Hình 3.40: Chọn hệ điều hành cân cài cho máy ảo