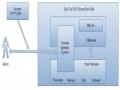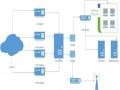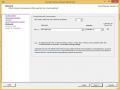Hình 3.12: Đặt RAM cho máy ảo
Màn hình Configure Networking, mục Connection, chọn một card mạng nối đến máy ảo. Chọn Next.
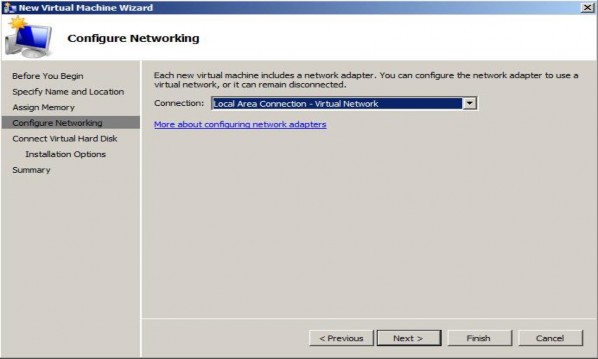
Hình 3.13: Chọn card mạng kết nối đến máy ảo
Trong màn hình Connect Virtual Hard Disk, bạn chỉ định tên, vị trí lưu trữ và kích thước của đĩa cứng ảo. Chọn Next.
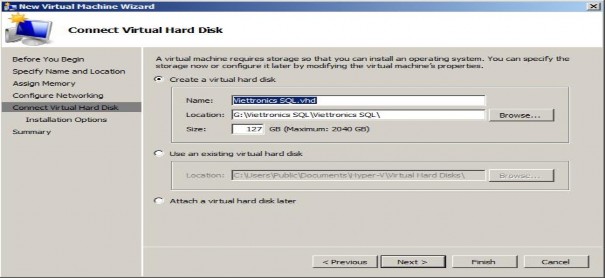
Có thể bạn quan tâm!
-
 Ảo hóa máy chủ và ứng dụng tại trường Cao Đẳng Công nghệ Viettronics - 3
Ảo hóa máy chủ và ứng dụng tại trường Cao Đẳng Công nghệ Viettronics - 3 -
 Phân Phối Tài Nguyên Theo Lịch Trình (Distributed Resource Scheduler (Drs) )
Phân Phối Tài Nguyên Theo Lịch Trình (Distributed Resource Scheduler (Drs) ) -
 Ảo Hóa Máy Chủ Và Ứng Dụng Tại Trường Cao Đẳng Công Nghệ Viettronics
Ảo Hóa Máy Chủ Và Ứng Dụng Tại Trường Cao Đẳng Công Nghệ Viettronics -
 Ảo hóa máy chủ và ứng dụng tại trường Cao Đẳng Công nghệ Viettronics - 7
Ảo hóa máy chủ và ứng dụng tại trường Cao Đẳng Công nghệ Viettronics - 7 -
 Ảo hóa máy chủ và ứng dụng tại trường Cao Đẳng Công nghệ Viettronics - 8
Ảo hóa máy chủ và ứng dụng tại trường Cao Đẳng Công nghệ Viettronics - 8
Xem toàn bộ 65 trang tài liệu này.
Hình 3.14: Chỉ định tên, vị trí và kích thước của đĩa cứng ảo.
Trong màn hình Installation Options chọn phương pháp thích hợp để cài đặt hệ điều hành. Sau khi chọn xong Next để tiếp tục
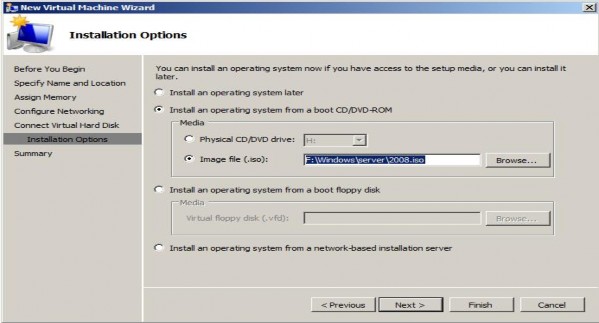
Hình 3.15: Chọn phương thức cài đặt hệ điều hành cho máy ảo
Trong màn hình Completing the New Virtual Machine Wizard, xem lại thông tin tóm tắt về máy ảo. Cuối cùng chọn Finish đề hoàn thành quá trình tạo một máy ảo.
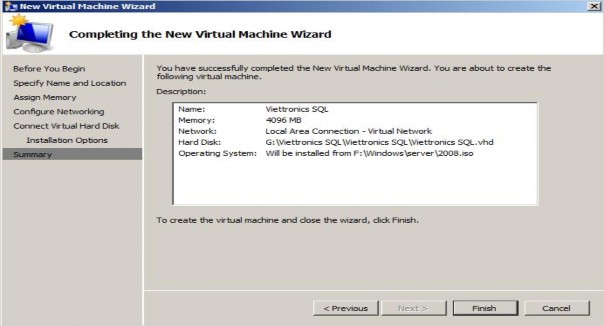
Hình 3.16: Thông tin tóm tắt về máy ảo
Cửa sổ Hyper-V Manager, mục Virtual Machine, chuột phải vào máy ảo vừa tạo chọn Connect. Màn hình Virtual Machine Connection xuất hiện.
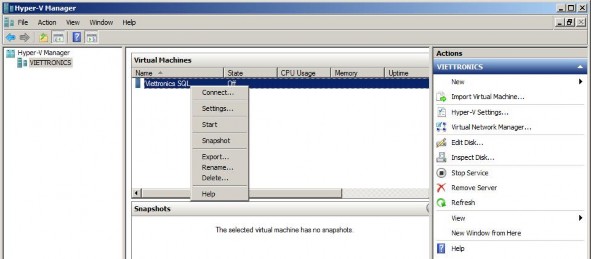
Hình 3.17: Chọn kết nối đến máy ảo
Từ menu Action trên màn hình Virtual Machine Connection, chọn Start để khởi động máy ảo.
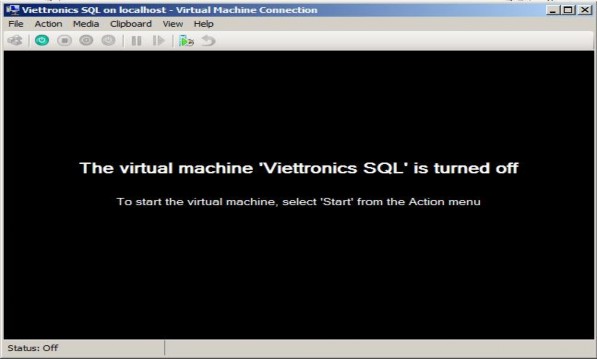
Hình 3.18: Màn hình quản lý máy ảo.
Sau đó tiến hành cài đặt hệ điều hành cho máy ảo các bước tương tự như trên máy thật. Để tạo thêm nhiều máy ảo các bước làm tương tự.
3.4 Mô phỏng quá trình cài ảo hóa ESXi
3.4.1 Cài đặt ESXi
Bỏ đĩa ESXi vào và khởi động máy Nhấn (Enter) để bắt đầu cài đặt
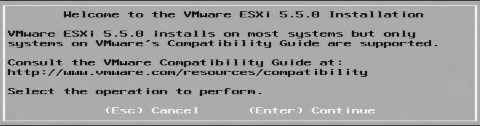
Hình 3.19: Màn hình cài bắt đầu cài đặt ESXi
Nhấn (F11) để đồng ý và tiếp tục
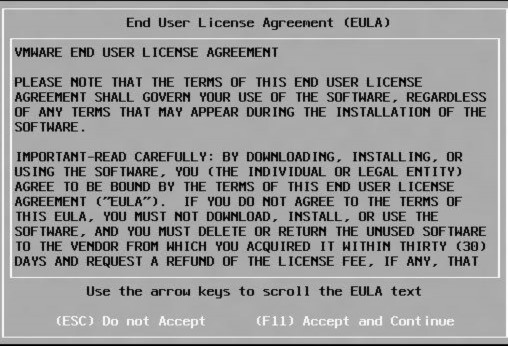
Hình 3.20: Màn hình đồng ý cài đặt
Chọn ổ đĩa để cài đặt, (Enter) để tiếp tục.
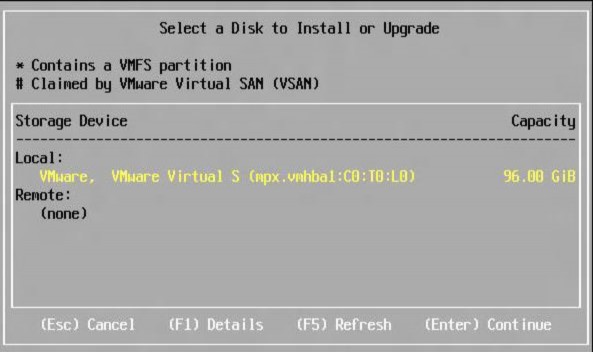
Hình 3.21: Chọn ổ đĩa để cài đặt
Chọn kiểu ngôn ngữ rồi nhấn (Enter) để tiếp tục
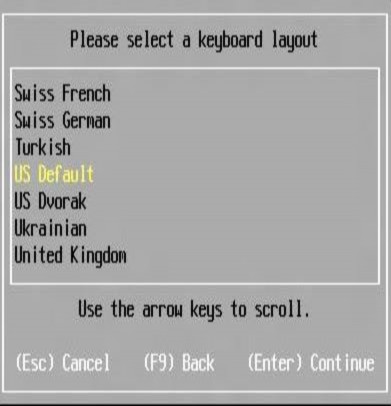
Hình 3.22: Màn hình chọn kiểu ngôn ngữ bàn phím
Đặt password cho root rồi (Enter) để tiếp tục
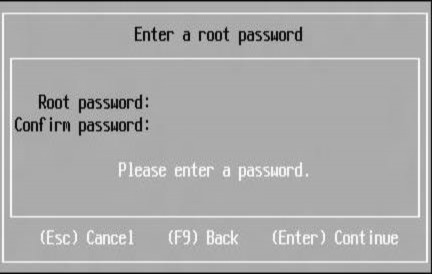
Hình 3.23: Đặt password cho root
Nhấn (F11) để cài đặt
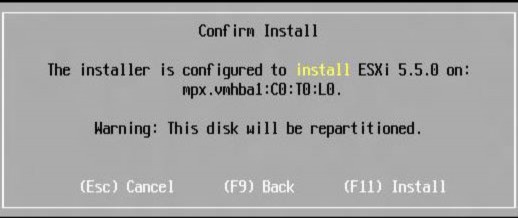
Hình 3.24: Màn hình xác nhận cài đặt
Quá trình cài đặt đang diễn ra
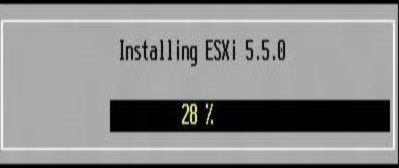
Hình 3.25: Quá trình cài đặt đang diễn ra
Quá trình cài đặt thành công, nhấn (Enter) để khởi động lại.
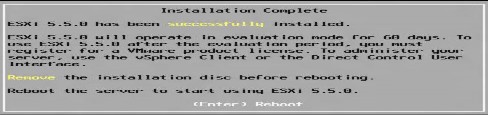
Hình 3.26: Màn hình hoàn thiện cài đặt