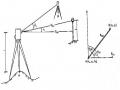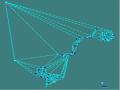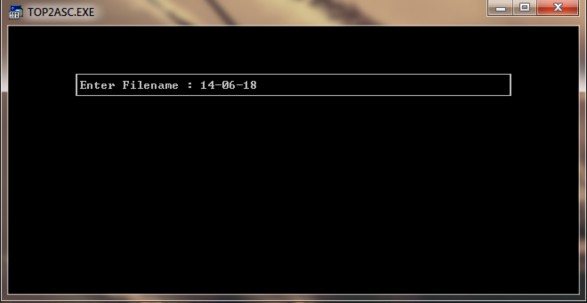
Hình 4.3: Làm việc với phần mềm TOP2ASC
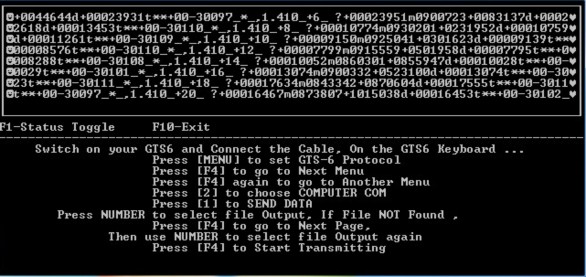
Hình 4.4: Phần mềm chạy ra các số liệu đo được trong máy
4.2.2.2. Cấu trúc File dữ liệu từ máy toàn đạc điện tử
Trong quá trình đo vẽ chi tiết đã sử dụng máy toàn đạc điện tử TOPCON GTS-236. Sau đây là cấu trúc của file dữ liệu.
Trong file số liệu này thì các số liệu đo cũng là khoảng cách từ điểm chi tiết đến máy, giá trị góc đứng và giá trị góc bằng. Trong khi đo mã của các điểm đo ta phải ghi vào sổ đo. Cấu trúc của file có dạng như sau:
Có thể bạn quan tâm!
-
 Phương Pháp Đo Vẽ Bản Đồ Địa Chính Bằng Máy Toàn Đạc Điện Tử
Phương Pháp Đo Vẽ Bản Đồ Địa Chính Bằng Máy Toàn Đạc Điện Tử -
 Quy Trình Thành Lập Bản Đồ Địa Chính Trên Phần Mềm Famis
Quy Trình Thành Lập Bản Đồ Địa Chính Trên Phần Mềm Famis -
 Thành Lập Mảnh Bản Đồ Địa Chính Xã Quỳnh Lập Từ Số Liệu Đo Chi Tiết
Thành Lập Mảnh Bản Đồ Địa Chính Xã Quỳnh Lập Từ Số Liệu Đo Chi Tiết -
 Mảnh Bản Đồ Sau Khi Được Biên Tập Hoàn Chỉnh
Mảnh Bản Đồ Sau Khi Được Biên Tập Hoàn Chỉnh -
 Ứng dụng công nghệ tin học và máy toàn đạc điện tử trong thành lập bản đồ địa chính mảnh bản đồ số 16 từ số liệu đo đạc tại xã Quỳnh Lập, thị xã Hoàng Mai, tỉnh Nghệ An - 9
Ứng dụng công nghệ tin học và máy toàn đạc điện tử trong thành lập bản đồ địa chính mảnh bản đồ số 16 từ số liệu đo đạc tại xã Quỳnh Lập, thị xã Hoàng Mai, tỉnh Nghệ An - 9 -
 Ứng dụng công nghệ tin học và máy toàn đạc điện tử trong thành lập bản đồ địa chính mảnh bản đồ số 16 từ số liệu đo đạc tại xã Quỳnh Lập, thị xã Hoàng Mai, tỉnh Nghệ An - 10
Ứng dụng công nghệ tin học và máy toàn đạc điện tử trong thành lập bản đồ địa chính mảnh bản đồ số 16 từ số liệu đo đạc tại xã Quỳnh Lập, thị xã Hoàng Mai, tỉnh Nghệ An - 10
Xem toàn bộ 87 trang tài liệu này.
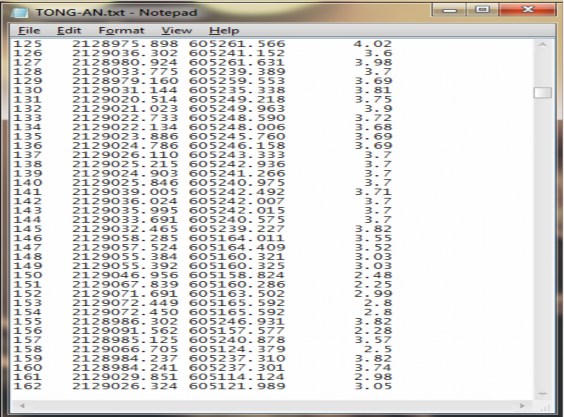
Hình 4.5: File số liệu có đuôi .txt
4.2.2.3. Xử lý số liệu
Sau khi số liệu được trút từ máy toàn đạc điện tử sang máy vi tính file số liệu có tên (14-06-18S.top) như ví dụ trên là file số liệu có tên là 14-06-18 ( có nghĩa là sáng ngày 14 tháng 6 năm 2018).
Để xuất được ra bản vẽ ta phải chuyển đổi file 14-06-18S.top thành file 14-06-18S.asc bằng cách xử lý qua phần mền hỗ trợ có tên CVF.EXE hoặc nhiều các phần mền hỗ trợ khác.
Hình 4.6: Màn hình làm việc CVF.EXE
Sau khi chuyển đổi file sang dạng .asc tiến hành tính tọa độ cho số liệu đo khởi động chương trình TDDC.EXE chương trình xử lý số liệu tính chỉnh tọa độ, trong quá trình tính sảy ra lỗi ta tiến hành sửa lỗi.
Hình 4.7: Phần mềm sử lý số liệu
Sau khi xử lý qua phần mền trắc địa File số liệu có cấu trúc sau :
Hình 4.8: File số liệu sau khi được sử lý
4.2.2.4. Nhập số liệu đo
Khi xử lý được File số liệu điểm chi tiết có đuôi .asc ta tiến hành triển điểm lên bản vẽ. Khởi động Microstation, tạo file bản vẽ mới chọn seed file chuẩn có đầy đủ các thông số cài đặt, gọi ứng dụng Famis.
- Làm việc với Cơ sở dữ liệu trị đo Nhập số liệu Import Tìm đường dẫn đến ổ, thư mục, file chứa số liệu cần triển điểm lên bản vẽ .

Hình 4.9: Nhập số liệu bắng FAMIS
Chọn đúng đường dẫn chứa file số liệu chi tiết có đuôi.asc ta được một file bản vẽ chứa các tâm điểm chi tiết, đây chính là vị trí các điểm cần xác định ở ngoài thực địa và đã được tính toạ độ và độ cao theo hệ thống toạ độ VN2000. Để biết được thứ tự các điểm nối với nhau thành các ranh thửa đất đúng như ngoài thực địa ta làm như bước sau:
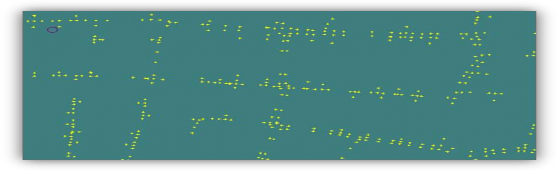
Hình 4.10: Triển điểm chi tiết lên bản vẽ
4.2.2.5. Hiển thị sửa chữa số liệu đo
Hiển thị trị đo
Từ menu Cơ sở dữ liệu trị đo Hiển thị Tạo mô tả trị đo chọn các thông số hiển thị.
DX = 0 (Tức tâm số thứ tự cách tâm điểm chi tiết theo trục X = 0 ) DY = 0 (Tức tâm số thứ tự cách tâm điểm chi tiết theo trục Y = 0 )
Chọn kích thước chữ = 2 hoặc lớn hơn tuỳ theo để thuận tiện cho việc nối các điểm chi tiết với nhau cho rõ nét rễ nhìn các số thứ tự điểm
Chọn màu chữ số thứ tự điểm sao cho chữ số nổi so với màu nền Microstation, ví dụ như trên màu nền của Microstation là màu đen ta lên chọn màu chữ số thứ tự điểm chi tiết là màu trắng chọn xong ta ấn chấp nhận.
Hình 4.11: Tạo mô tả trị đo
Vậy ta được một file thứ tự điểm chi tiết gồm có tâm điểm và số thứ tự điểm như sau:
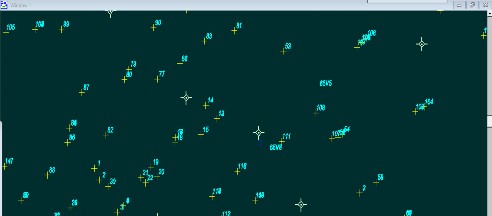
Hình 4.12: Một số điểm đo chi tiết
4.2.2.6. Thành lập bản vẽ
Từ các điểm chi tiết và bản vẽ sơ hoạ ngoài thực địa ta sử dụng thanh công cụ vẽ đường thẳng Place Line và chọn lớp cho từng đối tượng của chương trình Micorstation để nối các điểm đo chi tiết.
Lần lượt thực hiện các công việc nối điểm theo sơ đồ, số hiệu điểm của tờ bản đồ, ta thu được bản vẽ của khu vực đo vẽ như hình minh hoạ dưới đây.
Lúc này các thửa đất trên bản vẽ thể hiện rõ vị trí hình dạng và một số địa vật
đặc trưng của khu đo.
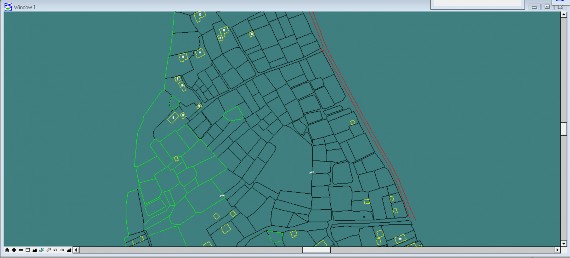
Hình 4.13: Các thửa đất sau khi được nối
4.2.2.7. Kết nối với cơ sở dữ liệu bản đồ
Từ menu chọn cơ sở dữ liệu bản đồ quản lý bản đồ kết nối với cơ sở dữ liệu.
Để có thể thực hiện các nhóm chức năng của phần mềm cơ sở dữ liệu bản đồ như đánh số thửa, tính diện tích tự động ta phải tạo được tâm thửa (topology). Công việc chuyển sang bước tiếp theo.
4.2.2.8. Sửa lỗi
Topology là mô hình lưu trữ dữ liệu bản đồ (không gian ) đã được chuẩn hóa. Nó không chỉ lưu trữ các thông tin địa lý, mô tả vị trí, kích thước, hình dạng của từng đối tượng bản đồ riêng rẽ mà còn còn mô tả quan hệ không gian giữa chúng với nhau như nối nhau, kề nhau.
Chức năng này rất quan trọng trong công việc xây dựng bản đồ. Sau khi đóng vùng sửa lỗi, topology là mô hình đảm bảo việc tự động tính diện tích, là đầu vào của các chức năng tạo bản đồ địa chính, tạo hồ sơ thửa đất, tạo bản đồ chủ đề, vẽ nhãn thửa.
* Sửa lỗi cho mảnh bản đồ vừa tạo.
Như đã nói ở trên tâm thửa chỉ được tạo khi các thửa đã đóng vùng hay khép kín. Tuy nhiên trong quá trình thực hiện vẽ không tránh khỏi sai sót. Famis cung cấp cho chúng ta một chức năng tự động tìm và sửa lỗi. Tính năng này gồm 2 công cụ MRFClean và MRF Flag Editor.
Từ menu chính của phần mềm vào Cơ sở dữ liệu bản đồ Tạo
Topology Tự động tìm, sửa lỗi (CLEAN ).
Vào Parameters Tolerances đặt thông số cần thiết cho chức năng MRFClean để tự sửa lỗi. Chức năng này chỉ sửa được các lỗi thông thường như: Bắt quá, bắt chưa tới, trùng nhau. Các lỗi này thể hiện cụ thể như các hình minh hoạ dưới đây:
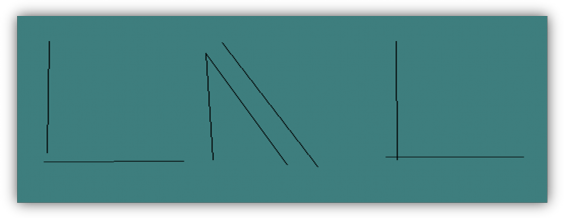
Hình 4.14: Các lỗi thường gặp
Các lỗi còn lại phải tiếp tục dùng chức năng MRF Flag Editor để sửa. Từ menu chọn Cơ sở dữ liệu bản đồ Tạo Topology Sửa lỗi (FLAG).
Kích chuột vào nút Next để hiển thị các lỗi mà chức năng MRF Flag báo màn hình bản đồ xuất hiện, nơi nào có chữ D là nơi đó còn lỗi, cần tự sửa bằng tay sử dụng thanh công cụ modifi của Microstaion với các chức năng như vươn dai đối tượng, cắt đối tượng,... Các hình minh hoạ dưới đây là hình thanh công cụ Modifi của Microstaion và những lỗi được tính năng sửa lỗi MRF Flag báo để sửa cùng với các hình minh hoạ các thửa đất sau khi được sửa lỗi.
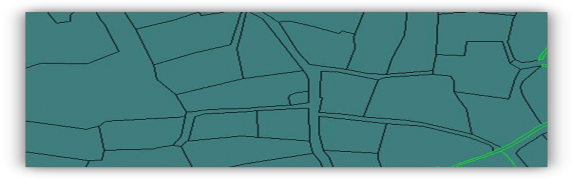
Hình 4.15: Các thửa đất sau khi được sửa lỗi
4.2.2.9. Chia mảnh bản đồ
Sau khi sửa hết các lỗi trên bản đồ, ta tiến hành tạo bảng chắp và chia mảnh bản đồ.
- Từ cửa sổ Cơ sở dữ liệu bản đồ Bản đồ địa chínhTạo bản đồ địa chính. Tại đây ta chọn tỷ lệ, loại bản đồ và phương pháp chia mảnh ấn tạo bảng chắp rồi chọn vị trí mảnh.
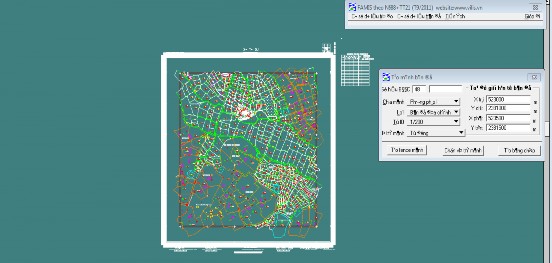
Hình 4.16: Tạo bảng chắp phân mảnh bản đồ
4.2.2.10. Biên tập mảnh bản đồ địa chính như sau:
* Tạo vùng
Từ cửa sổ Cơ sở dữ liệu bản đồ Tạo Topology Tạo vùng. Chọn Level cần tạo vùng (ở đây là level của thửa đất) nếu nhiều lớp tham gia tính diện tích thửa đất thì ta phải tạo tất cả các lớp và mỗi lớp cách nhau bằng dấu phẩy. Sau đó chương trình tự tạo lớp tâm thửa cho từng thửa đất.
Tạo vùng xong ta vào Cơ sở dữ liệu bản đồ quản lý bản đồ kết nối với cơ sở dữ liệu.
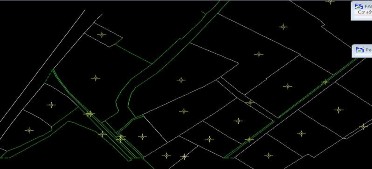
Hình 4.17: Thửa đất sau khi được tạo tâm thửa