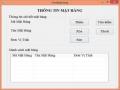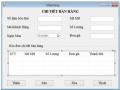Hình 3. 23
Yêu cầu:
- Nhãn Thông tin độc giả: Font Microsoft Sans Serif, chữ hoa, in đậm cỡ 18, căn giữa form, màu xanh Blue
- Các nhãn Mã đôc giả, Tên độc giả , Cơ quan, Địa chỉ, Số điện thoại là các label có font: Microsoft Sans Serif, chữ thường, cỡ 9, các nhãn này có lề trái giống nhau.
- Các điều khiển để nhập mã độc giả, tên độc giả, cơ quan, địa chỉ, số điện thoại là các textbox.
- Các điều khiển:
+ Nút thêm: cho phép thêm một bản ghi mới
Có thể bạn quan tâm!
-
 Kết Quả Thiết Kế Form Thông Tin Mặt Hàng
Kết Quả Thiết Kế Form Thông Tin Mặt Hàng -
 Kết Quả Thiết Form Chi Tiết Bán Hàng
Kết Quả Thiết Form Chi Tiết Bán Hàng -
 Kết Quả Thiết Kế Form Tìm Kiếm Khách Hàng
Kết Quả Thiết Kế Form Tìm Kiếm Khách Hàng -
 Thực hành kỹ thuật lập trình - 34
Thực hành kỹ thuật lập trình - 34 -
 Thực hành kỹ thuật lập trình - 35
Thực hành kỹ thuật lập trình - 35 -
 Thực hành kỹ thuật lập trình - 36
Thực hành kỹ thuật lập trình - 36
Xem toàn bộ 312 trang tài liệu này.
+ Nút xóa: cho phép xóa bản ghi hiện thời
+ Nút sửa: cho phép sửa thông tin của bản ghi hiện thời
+ Nút tìm kiếm: gọi tới form frTimkiem để tìm kiếm theo mã độc giả và
tên độc giả
+ Nút thoát: cho phép đóng form hiện thời.
Công việc 2: Thiết kế một form có tên frSach thực hiện việc cập nhật dữ liệu cho bảng tblSach theo mẫu sau:
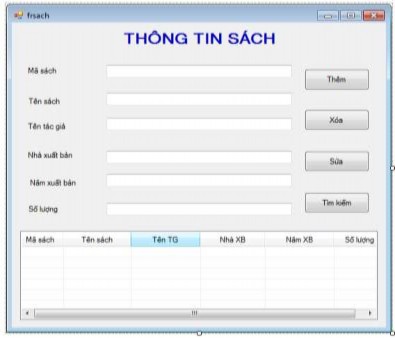
Hình 3. 24
Yêu cầu:
- Nhãn Thông tin Sách: Font Microsoft Sans Serif, chữ hoa, in đậm cỡ 18, căn giữa form, màu xanh Blue
- Các nhãn Mã sách, Tên sách, Tên tác giả, Nhà xuất bản, Năm xuất bản, Số lượng là các label có font: Microsoft Sans Serif, chữ thường, cỡ 9, các nhãn này có lề trái giống nhau.
- Các điều khiển để nhập mã sách, tên sách, tên tác giả, nhà xuất bản, năm xuất bản, số lượng là các textbox,
- Các điều khiển:
+ Nút thêm: cho phép thêm một bản ghi mới
+ Nút xóa: cho phép xóa bản ghi hiện thời
+ Nút sửa: cho phép sửa thông tin của bản ghi hiện thời
+ Nút tìm kiếm: gọi tới form frTimkiemsach để thực hiện tìm kiếm theo mã sách, tên sách.
+ Nút thoát: cho phép đóng form hiện thời.
Công việc 3: Công việc tìm kiếm thường xuyên xảy ra nên chương trình còn có các chức năng tìm kiếm thông tin độc giả, tìm kiếm thông tin sách.
a) Form frTimkiem_DG thực hiện việc tìm kiếm thông tin độc giả theo mã độc giả, tên độc giả.
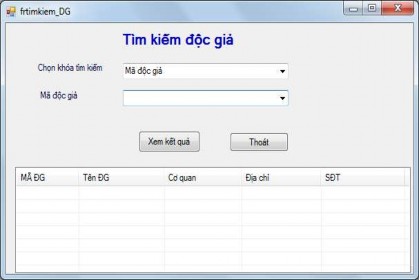
Hình 3. 25
Yêu cầu:
- Form xuất hiện chính giữa màn hình
- Nhãn Tìm kiếm độc giả:
Font Microsoft Sans Serif,, Bold, 18
Căn giữa màn hình form tìm kiếm theo chiều ngang Mầu chữ: Xanh
- Các nhãn Chọn khóa tìm kiếm, Mã độc giả Font: Microsoft Sans Serif, size 9 Mầu chữ: Đen
- Nút lệnh Xem kết quả
Font: Microsoft Sans Serif, Bold, 9 Mầu chữ: Đen
Khi nhấn vào nút lệnh xem kết quả, chương trình sẽ căn cứ vào giá trị lựa chọn ở comboBox trong phần Chọn khóa tìm kiếm là Mã độc giả hay tên độc giả nếu tìm kiếm theo mã độc giả thì tiếp theo sẽ chọn mã độc giả trong comboBox mã độc giả, còn nếu tìm kiếm theo tên độc giả thì điều kiện tìm kiếm nhập trong textbox tên độc giả. Phụ thuộc vào điều kiện tìm kiếm là theo mã độc giả hay tên độc giả chương trình sẽ đưa ra kết quả tìm kiếm các độc giả gồm các thông tin: Mã độc giả, tên độc giả, cơ quan, địa chỉ, số điện thoại của các độc giả và hiển thị ở trên ListView phía dưới.
Tìm theo mã độc giả: Yêu cầu tìm chính xác theo mã độc giả thì mã độc giả được nhập hoặc chọn trong ComboBox mã độc giả.
Tìm kiếm theo tên độc giả yêu cầu tìm gần giống, tên độc giả cần tìm được nhập từ bàn phím vào ô textbox tên độc giả.
Nút thoát thực hiện đóng Form hiện thời.
b) Form frTimkiem_Sach thực hiện việc tìm kiếm thông tin sách theo mã sách, tên sách.
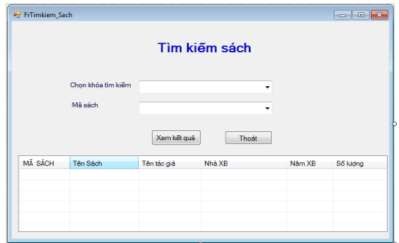
Hình 3. 26
Yêu cầu:
- Form xuất hiện chính giữa màn hình
- Nhãn Tìm kiếm sách:
Font Microsoft Sans Serif,, Bold, 18
Căn giữa màn hình form tìm kiếm theo chiều ngang Mầu chữ: Xanh
- Các nhãn Chọn khóa tìm kiếm, Mã sách, tên sách Font: Microsoft Sans Serif, size 9
Mầu chữ: Đen
- Nút lệnh Xem kết quả
Font: Microsoft Sans Serif, Bold, 9 Mầu chữ: Đen
Khi nhấn vào nút lệnh xem kết quả, chương trình sẽ căn cứ vào giá trị lựa chọn ở comboBox trong phần Chọn khóa tìm kiếm là Mã sách hay tên sách nếu tìm kiếm theo mã sách thì tiếp theo sẽ chọn mã sách trong comboBox mã sách, còn nếu tìm kiếm theo tên sách thì điều kiện tìm kiếm nhập trong textbox tên sách. Phụ thuộc vào điều kiện tìm kiếm là theo mã sách hay tên sách chương trình sẽ đưa ra kết quả tìm kiếm các sách gồm các thông tin: Mã sách, tên sách, tên tác giả, nhà xuất bản, năm xuất bản và số lượng của các sách và hiển thị ở trên ListView phía dưới.
Tìm theo mã sách hay tên tên sách: Yêu cầu tìm chính xác theo mã sách thì mã sách được nhập hoặc chọn trong ComboBox mã sách hoặc tên sách được nhập từ bàn phím vào ô textbox tên sách
Nút thoát thực hiện đóng Form hiện thời.
Công việc 4: Thiết kế form quản lý chung cho ứng dụng vừa xây dựng
Yêu cầu:
Loại form: MDIForm
Tiêu đề: Quản lý thư Thư viện Chế độ hiển thị: Lớn nhất Thanh trạng thái: Có
Hỗ trợ xem trước khi nhấn phím: Có
Công việc 5: Thiết kế menu trên form có sử dụng phím nóng để truy cập vào mục chọn trên menu theo mẫu sau:
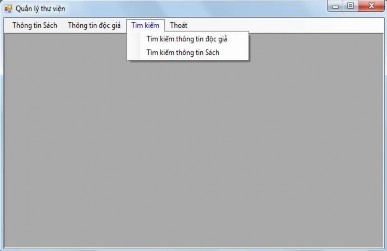
Yêu cầu:
- Cấu trúc của menu như sau: Thông tin sách
Thông tin độc giả Tìm kiếm
Hình 3. 27
Thoát
Tìm kiếm thông tin độc giả Tìm kiếm thông tin sách
Công việc 6: Gắn các chức năng tương ứng vào các mục chọn cho menu vừa tạo trên form
Yêu cầu:
- Khi nhấn vào mục chọn Thông tin sách sẽ thi hành form frSach là form con của form quản lý
- Khi nhấn vào mục chọn Thông tin độc giả sẽ thi hành form frDocgia là form con của form quản lý
- Khi nhấn vào mục chọn Thoát sẽ đóng form quản lý và kết thúc ứng dụng
- Khi nhấn vào mục chọn Tìm kiếm/Tìm kiếm thông tin độc giả sẽ hiển thị form frTimkiem_DG là form con của form quản lý
- Khi nhấn vào mục chọn Tìm kiếm/Tìm kiếm thông tin sách sẽ hiển thị form frtimkiemSach là form con của form quản lý
Hướng dẫn thực hiện:
Công việc 1: Thiết kế form frDocgia theo mẫu
1. Phân tích yêu cầu:
Theo yêu cầu trên thì phải có một form chứa:
- Các đối tượng có nội dung “THÔNG TIN ĐỘC GIẢ”, “Mã độc giả”, “Tên độc giả”, “Cơ quan”, “Địa chỉ”, “ Số điện thoại” là các Label.
- Các đối tượng ô nhập mã độc giả, tên độc giả, cơ quan, địa chỉ, số điện thoại là các Textbox.
- Các nút “Thêm” “Xóa”, “Sửa”, “Tìm kiếm”, “Thoát” là các Button
- Đối tượng thông tin chi tiết độc giả, danh sách độc giả là các GroupBox.
2. Hướng dẫn thực hiện
Như vậy, để thực hiện công việc thiết kế form có tên FrDocgia theo yêu cầu, người lập trình thực các bước như sau:
Bước 1. Mở C#
Bước 2. Tạo form mới
Trên thanh menu, chọn Project/Add New Item.
Xuất hiện cửa sổ Add New Item. Chọn loại Windows Form, sau đó nhập tên frDocgia vào ô Name rồi nhấn nút Add.
Bước 3. Thiết kế form theo mẫu và gắn các điều khiển vào Form
a) Để tạo điều khiển label Thông tin độc giả theo yêu cầu thực hiện:
Kéo điều khiển Label từ của sồ Toolbox vào form. Nháy phải chuột vào Label chọn Properties và thiết lập các thuộc tính cho Label này:
Text: THÔNG TIN ĐỘC GIẢ
Font: Microsoft Sans Serif Font size: 18
Font STYLE: BOLD
Trên menu chọn Format/Center in form/Horizontally để căn giữa.
Thực hiện các thao tác tương tự với các label khác như: Mã độc giả, tên độc giả, cơ quan, địa chỉ, số điện thoại để thiết lập các thuộc tính về font name và font size.
b) Để tạo điểu khiển txt_madocgia tương ứng với nhãn Mã độc giả theo yêu cầu thực hiện:
Kéo điều khiển Textbox từ cửa sổ Toolbox vào form. Nháy phải chuột vào textbox chon Properties và thiết lập các thuộc tính cho textbox này:
Name: txt_maDG
Font name: Microsoft Sans Serif Font size: 9
Thực hiện các thao tác tương tự với các textbox khác như: txt_tenDG,txt_coquan, txt_diachi, txt_sodienthoai.
c) Để tạo điểu khiển button thêm theo yêu cầu thực hiện:
Kéo điều khiển Button từ cửa sổ Toolbox vào form. Nháy phải chuột vào Button chọn Properties và thiết lập các thuộc tính cho Button này:
Name: bt_them
Font name: Microsoft Sans Serif Font size: 9
Làm tương tự với các button còn lại.
d) Kéo điều khiển Listview từ cửa sổ Toolbox vào form và thêm 6 cột dữ liệu là: Mã ĐG, Tên độc giả, cơ quan, địa chỉ và SĐT (số điện thoại)
Bước 4. Kết quả thiết kế Form thông tin độc giả

Hình 3. 28
Bước 5. Viết mã lệnh cho các nút điều khiển
Ở đây các nút sẽ phải thực hiện việc kết nối cơ sở dữ liệu và thực thi các câu lệnh sql thường xuyên. Vì vậy để đơn giản không phải viết đi viết lại đoạn code cho việc truy vấn cơ sở dữ liệu và thực thi câu lệnh sql chúng ta sẽ xây dựng một lớp có tên là ketnoi gồm các phương thức
+ phương thức taoketnoi() để thực hiện tạo 1 kết nối cơ sở dữ liệu và kết quả trả về là một đối tượng thuộc lớp SqlConnection
+ Phương thức truyvan(string sql) để thực hiện câu lệnh select
+Phương thức thucthi(string sql) để thực thi câu lệnh: insert, delete, update
- Viết mã lệnh để kết nối cơ sở dữ liệu: Xây dựng lớp ketnoi nằm trong file ketnoi.cs
Thực hiện chuột phải vào Project chọn addclass -> xuất hiện hộp thoại Add new Item, trong hộp Name gò tên file là ketnoi.cs. Ngay sau đó sẽ tạo được cấu trúc lớp ketnoi như sau:
- Viết mã lệnh cho phương thức trong lớp kết nối: Chú ý: Trước hết phải khai báo các thư viện sau: using System.Data.SqlClient;
using System.Data;
Sau đó viết code cho lần lượt các phương thức: Mã lệnh của phương thức tạo kết nối (taoketnoi()).
public static SqlConnection taoketnoi()
{
SqlConnection con = new SqlConnection(@"Data Source=admin- vaio;Initial Catalog=qlThuvien;Integrated Security=True");
try
{
con.Open();
}
catch
{
MessageBox.Show("Lỗi kết nối", "Thông báo");
}
return con;
}
-Mã lệnh cho phương thức thucthi
public static void thucthi(string sql)
{
SqlConnection con = ketnoi.taoketnoi(); SqlCommand cmd = new SqlCommand(); cmd.CommandText = sql; cmd.Connection = con; cmd.ExecuteNonQuery();