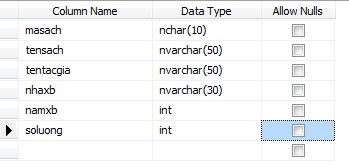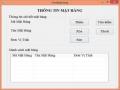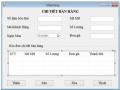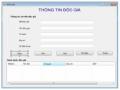2. Hướng dẫn thao tác:
Để thực hiện việc thiết kế form có tên FrmTimkiemKH truy xuất dữ liệu trong tệp tblKhachHang người lập trình đã thực hiện các bước sau:
Bước 1. Mở C#
Bước 2. Tạo form mới với tên FrmTimkiemKH bằng cách thực hiện các thao tác: Trên thanh menu, chọn Project/Add New Item.
Xuất hiện cửa sổ Add New Item. Chọn loại Windows Forms, sau đó nhập tên FrmTimkiemKH vào ô Name rồi nhấn nút Add.
Bước 3. Thiết kế các điều khiển: tương tự giống các công việc ở trên Bước 4. Kết quả thiết kế Form
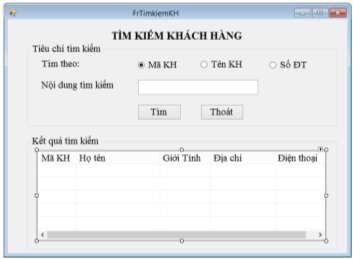
Hình 3. 15. Kết quả thiết kế Form tìm kiếm khách hàng
Bước 5. Viết mã lệnh cho các nút chức năng
- Viết mã lệnh cho sự kiện kích chuột vào nút tìm
private void bt_tim_Click(object sender, EventArgs e)
{
DataTable bangKetqua = new DataTable();
if (radio_makh.Checked) // Tim kiem theo ma
{
bangKetqua = db.timKiemKhachhang("maKH", txt_noidungTK.Text);
}
else if (radio_tenkh.Checked) // Tìm kiếm theo ten
{
bangKetqua = db.timKiemKhachhang("tenKH", txt_noidungTK.Text);
}
else
{
bangKetqua = db.timKiemKhachhang("soDienthoai", txt_noidungTK.Text);
}
if (bangKetqua == null)
{
MessageBox.Show("Tìm kiếm không thấy", "Thông báo tìm kiếm");
}
else
{
listview_kqtimkiem.Items.Clear();
foreach (DataRow dr in bangKetqua.Rows)
{
ListViewItem item = new ListViewItem(); item.Text = dr["MaKH"].ToString(); item.SubItems.Add(dr["Hoten"].ToString()); item.SubItems.Add(dr["Gioitinh"].ToString()); item.SubItems.Add(dr["Diachi"].ToString()); item.SubItems.Add(dr["Dienthoai"].ToString()); listview_kqtimkiem.Items.Add(item);
}
}
}
Bước 6. Kết quả chạy Form FrmTimkiemKH
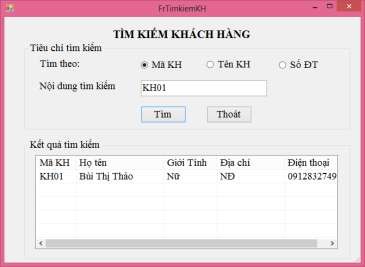
Hình 3. 16. Kết quả chạy Form Tìm kiếm khách hàng
b) Form FrmTimkiemMH
1. Phân tích yêu cầu:
Theo mẫu trên thì phải có một form chứa:
- Các đối tượng có nội dung “Tìm kiếm thông tin mặt hàng”, “Tìm theo”, “Nội dung tìm kiếm” là các Label.
- Đối tượng để nhập nội dung tìm kiếm là textbox.
- Đối tượng để chọn tiêu chí tìm kiếm là các radiobutton.
- Các nút “Tìm” “Thoát” là các Button.
- Đối tượng hiển thị kết quả tìm kiếm là ListView.
- Đối tượng kết quả tìm kiếm là GroupBox.
2. Hướng dẫn thao tác:
Để thực hiện việc thiết kế form có tên FrmTimkiemMH truy xuất dữ liệu trong tệp tblMatHang người lập trình đã thực hiện các bước sau:
Bước 1. Mở C#
Bước 2. Tạo form mới với tên FrmTimkiemMH bằng cách thực hiện các thao tác: Trên thanh menu, chọn Project/Add New Item.
Xuất hiện cửa sổ Add New Item. Chọn loại Windows Forms, sau đó nhập tên FrmTimkiemMH vào ô Name rồi nhấn nút Add.
Bước 3. Thiết kế các điều khiển: tương tự giống các công việc ở trên Bước 4. Kết quả thiết kế Form
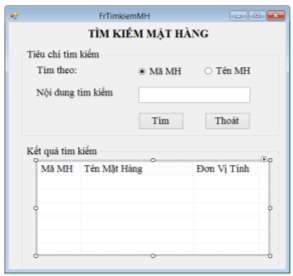
Hình 3. 17. Kết quả thiết kế Form Tìm kiếm mặt hàng
Bước 5. Viết mã lệnh cho các nút chức năng
- Viết mã lệnh cho sự kiện kích chuột vào nút tìm
private void bt_tim_Click(object sender, EventArgs e)
{
DataTable bangKetqua = new DataTable();
if (radio_mamh.Checked) // Tim kiem theo ma
{
bangKetqua = db.timKiemMathang("maMH", txt_noidungTK.Text);
}
else // Tìm kiếm theo ten
{
bangKetqua = db.timKiemMathang("tenMH", txt_noidungTK.Text);
}
if (bangKetqua == null)
{
MessageBox.Show("Tìm kiếm không thấy", "Thông báo tìm kiếm");
}
else
{
listview_kqtimkiem.Items.Clear();
foreach (DataRow dr in bangKetqua.Rows)
{
ListViewItem item = new ListViewItem(); item.Text = dr["MaMH"].ToString(); item.SubItems.Add(dr["TenMH"].ToString()); item.SubItems.Add(dr["DVT"].ToString()); listview_kqtimkiem.Items.Add(item);
}
}
}
Bước 6. Kết quả chạy chương trình
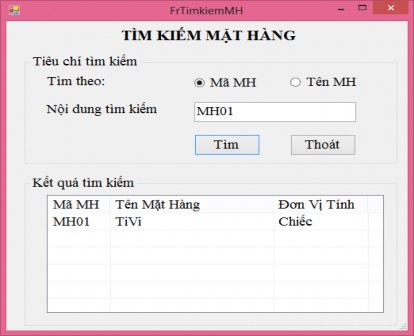
Hình 3. 18. Kết quả chạy Form Tìm kiếm mặt hàng
Công việc 5: Thiết kế Form quản lý chung cho ứng dụng vừa xây dựng
1. Phân tích yêu cầu:
Theo mẫu trên thì phải có một form có menu
2. Hướng dẫn thao tác:
Để thực hiện việc thiết kế form quản lý theo yêu cầu: Nháy phải chuột vào dự án đang xây dựng ở cửa sổ Solution Explore, chọn Add/Windows Form. Xuất hiện cửa sổ Add New Item
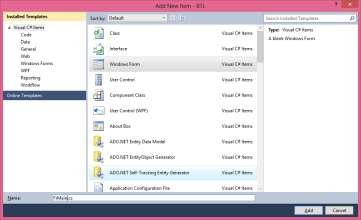
Hình 3. 19. Cửa sổ Add New Item
Nhập tên FrmMain.cs vào ô Name. Nháy phải chuột vào form chọn Properties và thiết lập các thông số của form theo đúng yêu cầu:
Text: Quản lý bán hàng WindowState: Maximized KeyPreview: True IsMdiContainer: true
Kết quả thiết kế:
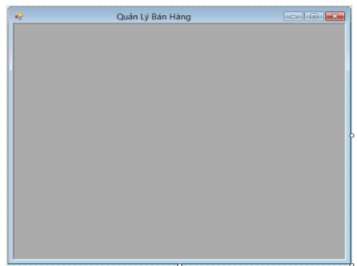
Hình 3. 20. Form frmMain
Công việc 6: Thiết kế menu trên form
1. Phân tích yêu cầu
Theo yêu cầu thì trên Form FrmMain có một menu strip
2. Hướng dẫn thao tác
Để thực hiện việc tạo menu theo đúng yêu cầu: Chọn các mục có sẵn trên menu của form frmMain nhấn Delete để xóa các mục chọn này. Nháy phải chuột vào menu chọn Edit Items xuất hiện cửa sổ Items Collection Editor
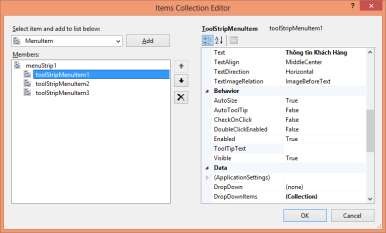
Hình 3. 21. Cửa sổ Items Collection Editor
Lựa chọn kiểu MenuItem từ danh sách Select item and add to list below nhấn Add để thêm mới một mục chọn vào danh sách mục chọn ở khung Members bên dưới. Chọn menu vừa tạo và thay đổi các thuộc tính của menu ở khung bên phải:
Text: Thông tin khách hàng DropDownItems: (Collection)
Thực hiện tương tự với các menu thông tin mặt hàng, Chi tiết bán hàng, Tìm kiếm, thoát.
Thực hiện tạo các menu con cho menu tìm kiếm thông tin như sau:
Nhấn vào biểu tượng bên cạnh thuộc tính (Collection) của menu để tạo các menu con của nó. Cửa sổ Items Collection Editor xuất hiện. Nhấn Add để tạo mới một menu con. Lựa chọn menu con vừa tạo và thiết lập các thuộc tính cho meu ở khung bên phải:
Text: Tìm kiếm Khách hàng DropDownItems: (Collection)
Tương tự với menu tìm kiếm mặt hàng, tìm kiếm bán hàng Nhấn OK để hoàn thành việc tạo menu cho form FrmMain.
3. Kết quả thiết kế
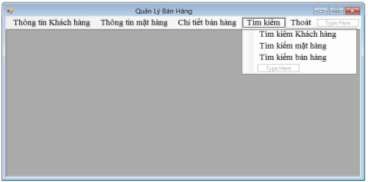
Hình 3. 22. Kết quả Form Menu chính
Công việc 7: Gắn các chức năng tương ứng vào các mục chọn cho menu vừa tạo trên form.
1. Phân tích yêu cầu
Theo yêu cầu của đề bài, người lập trình phải gắn các Form ở các công việc trên vào các menu tương ứng với nó.
2. Hướng dẫn thao tác
Để thực hiện việc tạo menu theo đúng yêu cầu: Đưa chuột đến mục chọn cần gán thao tác, nhấp đúp chuột vào mục chọn để chuyển về cửa sổ cho phép viết mã lệnh tương ứng với mục chọn đó.
Đoạn mã lệnh gán chức năng mở form FrmKhachHang khi nhấp vào mục chọn Thông tin Khách hàng trên thanh menu như sau:
private void thôngTinKháchHàngToolStripMenuItem_Click(object sender, EventArgs e)
{
frKhachHang fr = new frKhachHang(); fr.ShowDialog();
}
Thực hiện tương tự với các mục chọn khác trên thanh menu và thực hiện thực
thi chương trình.
Bài tập 2:
Xây dựng một chương trình quản lý sách và độc giả của một thư viện có các chức năng sau:
- Quản lý được các thông tin về sách gồm: Mã sách, tên sách, tên tác giả, nhà xuất bản, năm xuất bản, số lượng
- Tìm kiếm được các thông tin về sách theo mã sách, tên sách
- Quản lý được các thông tin của độc giả gồm: Mã độc giả, tên độc giả, cơ quan, địa chỉ, số điện thoại
- Tìm kiếm được thông tin về độc giả theo mã độc giả, tên độc giả
Để thực hiện yêu cầu này, người lập trình đã xây dựng một cơ sở dữ liệu với tên là qlThuvien trong SQL Server trong đó có hai bảng tblSach và tblDocgia có lược đồ như sau:
tblSach(MaSach,TenSach,TenTacgia, NhaXB, NamXB, SoLuong) tblDocGia( MaDocgia,TenDocgia,Coquan, Diachi,Tel)
MaSach: Mã sách TenSach: Tên sách TenTacgia: Tên tác giả
Trong đó:
MaDocgia: Mã độc giả TenDocgia: Tên độc giả Coquan: Tên cơ quan
Diachi: Địa chỉ Tel: Số điện thoại
NhaXB: Nhà xuất bản NamXB: năm xuất bản SoLuong: Số lượng
Các bảng dữ liệu có cấu trúc như sau:
Cấu trúc Bảng tblSach
TT | Tên trường | Kiểu dữ liệu | ||
1 | Masach | nchar(10) | ||
2 | TenSach | nvarchar(50) | ||
3 | TenTacgia | nvarchar(50) | ||
4 | NhaXB | nvarchar(50) | ||
5 | NamXB | Int | ||
6 | Soluong | Int | ||
| ||||
Có thể bạn quan tâm!
-
 Kết Quả Thiết Kế Form Thông Tin Khách Hàng
Kết Quả Thiết Kế Form Thông Tin Khách Hàng -
 Kết Quả Thiết Kế Form Thông Tin Mặt Hàng
Kết Quả Thiết Kế Form Thông Tin Mặt Hàng -
 Kết Quả Thiết Form Chi Tiết Bán Hàng
Kết Quả Thiết Form Chi Tiết Bán Hàng -
 Thực hành kỹ thuật lập trình - 33
Thực hành kỹ thuật lập trình - 33 -
 Thực hành kỹ thuật lập trình - 34
Thực hành kỹ thuật lập trình - 34 -
 Thực hành kỹ thuật lập trình - 35
Thực hành kỹ thuật lập trình - 35
Xem toàn bộ 312 trang tài liệu này.
Cấu trúc bảng tblDocgia
Tên trường | Kiểu dữ liệu | |
1 | Madocgia | nvarchar(50) |
2 | Tendocgia | nvarchar(50) |
3 | coquan | nvarchar(50) |
4 | Diachi | nvarchar(50) |
5 | Tel | text |
Thực hiện các công việc sau:
Công việc 1: Thiết kế một form có tên frDocgia thực hiện việc cập nhật dữ liệu cho bảng tblDocgia theo mẫu sau: