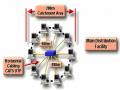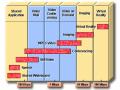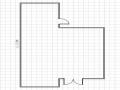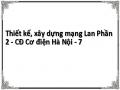- Chọn nhiều hình : Chọn công cụ Pointer rồi vẽ hình chữ nhật bao quanh các hình cần chọn. Hoặc có thể nhấp chọn hình thứ 1, sau đó, giữ phím Ctrl và nhấp chọn các hình còn lại.
- Dời chỗ : Muốn dời chỗ 1 hình hay 1 nhóm hình đã chọn, để chuột giữa hình (nhóm hình), sao cho hiện ra dấu, rồi dùng thao tác nắm kéo để dời hình (nhóm hình) sang vị trí khác.
- Sao chép : Thực hiện tương tự thao tác dời chỗ, nhưng nhấn giữ phím Ctrl trong lúc nắm kéo.
- Phóng to, thu nhỏ : Chọn hình (nhóm hình), để chuột tại cạnh, hoặc góc của hình, sao cho hiện ra dấu hoặc, rồi dùng thao tác nắm kéo để phóng to hoặc thu nhỏ hình (nhóm hình).
- Xóa hình : Chọn hình cần xóa, nhấn phím Delete trên bàn phím
- Xoay hình tự do : chọn hình cần xoay, nhấp vào chấm tròn màu xanh phía trên hình, giữ và kéo chuột để xoay hình. Có thể dời tâm của hình đến vị trí khác, khi đó hình sẽ quay theo vị trí tâm mới.
- Xoay hình 90 độ : chọn hình cần xoay, nhấp phải vào hình, chọn Shape -
> Rotate Left (xoay trái) hoặc Rotate Right (xoay phải).
- Lật hình : chọn hình cần lật, nhấp phải vào hình, chọn Shape ->chọn Flip Vertical (lật dọc) hoặc Flip Horizontal (lật ngang).
8. 3. Sơ đồ thực tế
Có thể bạn quan tâm!
-
 Thiết kế, xây dựng mạng Lan Phần 2 - CĐ Cơ điện Hà Nội - 1
Thiết kế, xây dựng mạng Lan Phần 2 - CĐ Cơ điện Hà Nội - 1 -
 Thiết kế, xây dựng mạng Lan Phần 2 - CĐ Cơ điện Hà Nội - 2
Thiết kế, xây dựng mạng Lan Phần 2 - CĐ Cơ điện Hà Nội - 2 -
 Tạo Mới, Lưu, Đóng Và Mở Lại Bản Vẽ
Tạo Mới, Lưu, Đóng Và Mở Lại Bản Vẽ -
 Thiết kế, xây dựng mạng Lan Phần 2 - CĐ Cơ điện Hà Nội - 5
Thiết kế, xây dựng mạng Lan Phần 2 - CĐ Cơ điện Hà Nội - 5 -
 Thiết kế, xây dựng mạng Lan Phần 2 - CĐ Cơ điện Hà Nội - 6
Thiết kế, xây dựng mạng Lan Phần 2 - CĐ Cơ điện Hà Nội - 6 -
 Thiết kế, xây dựng mạng Lan Phần 2 - CĐ Cơ điện Hà Nội - 7
Thiết kế, xây dựng mạng Lan Phần 2 - CĐ Cơ điện Hà Nội - 7
Xem toàn bộ 60 trang tài liệu này.
8.3.1. Sơ đồ tổ chức trong doanh nghiệp
Với phần này, chúng ta sẽ được hướng dẫn cụ thể tạo một sơ đồ tổ chức trong doanh nghiệp.
Sơ đồ tổ chức trong doanh nghiệp là sơ đồ được phân nhánh, trong đó gồm những phòng ban, tổ chức trực thuộc công ty.
Để vẽ được sơ đồ, trước tiên cần phải liệt kê những phòng ban trong doanh nghiệp, và nó sẽ hiển thị trên sơ đồ. Với một công ty cổ phần, những thành phần hiển thị trên sơ đồ gồm :
Đại hội cổ đông. Ban kiểm soát. Hội đồng quản trị. Tổng giám đốc
Phó tổng giám đốc kinh doanh. Phó tổng giám đốc kĩ thuật.
Gi m đốc tài chính Kế toán viên
Kế toán trưởng
Trưởng phòng Kế hoạch kinh doanh Trưởng phòng Kỹ thuật – An toàn. Trưởng phòng quản lý chất lượng.
Giám đốc quản lý nhân sự. Giám đốc marketing.
![]()
Trưởng phòng IT
Công việc của mỗi pḥng ban khác nhau.Ví dụ phòng tài chính kế toán gồm các bộ phận như kế toán, kiểm toán, khai thuế, thủ quỹ….v.v . hay ở phòng nhân sự gồm những bộ phận nhân sự, quản lý hành chính….v.v.
Tiếp theo, cần thiết kế bản vẽ ( nền, tiêu đề …..) sao cho các mô hình được nổi bật trên nền bản vẽ.
Với sơ đồ tổ chức doanh nghiệp, chúng ta có thể sử dụng mẫu chủ đề cơ bản General để thực hiện, tuy nhiên nên tận dụng các tính năng hỗ trợ khi chúng ta sử dụng mẫu chủ đề Business. Mở File, chọn mẫu chủ đề Business. chúng ta nên sử dụng đơn vị đo lường là mét. Chọn chủ đề con là Organization Chart và click vào Create.
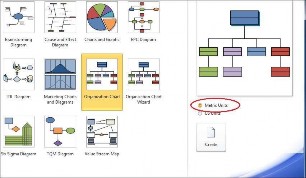
Hình 8.1- chọn chủ đề con Organization với đơn vị đo lường là mét.
Ta nên chọn kích thước bản vẽ là A4, nằm ngang, đa số các sơ đồ tổ chức doanh nghiệp các nhánh sẽ trải rộng ra hai bên của bản vẽ. Nếu cẩn thận hơn, chúng ta có thể sử dụng khổ A3 (gấp đi khổ giấy A4). Click vào thẻ Design, tại mục Page Setup, click vào Size và chọn khổ A4.
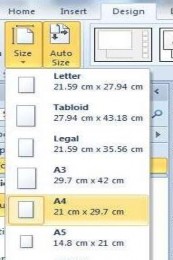
Hình 8.2 - chọn khổ A4.
Vẫn tại mục Page Setup ở thẻ Design. Click vào Orientation và chọn kiểu nằm ngang là Landscape, như thế chúng ta sẽ sử dụng chiều rộng của bản vẽ một cách thoải mái hơn.
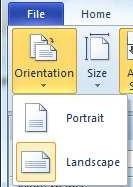
Hình 8.3- chọn kiểu nằm ngang Landscape.
![]()
Lưu ý : nếu chúng ta muốn tự thiết lập kích thước cho bản vẽ, click vào Size More
Page Sizes. Tại bảng Page Setup, click qua thẻ Page Size. Đánh dấu chọn
Custom size và nhập kicch thước lần lượt chiều dài, chiều rộng.
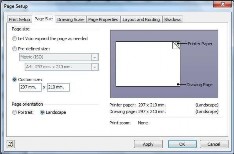
Hình 8.4- chỉnh kích thước bản vẽ.
Để các thao tác được logic, ta nên đưa các mô hình lên bản vẽ trước khi tạo tiêu đề và nền cho bản vẽ. Vì mặc định, bản vẽ được kẻ các ô vuông nhỏ, thuận lợi cho việc canh vị trí mô hình. Khi làm việc với mô hình nên bật các chế độ hiển thị các đường canh vị trí, khoảng cách (Dynamic Grid) và kết nối tự động (AutoConnect). Click vào thẻ View, tại mục Visual Aids đánh dấu chọn vào các chế độ này.
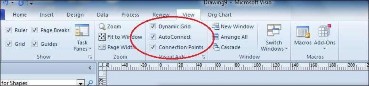
Hình 8.5- bật các chế độ trước khi làm việc với mô hình
Trước tiên, cấp cao nhất của công ty có thể là Chủ tịch hội đồng quả trị, cũng có thể là đại hội cổ đông. Kéo mô hình Excutive vào sơ đồ và đặt ở giữa, phía trên của bản vẽ. Mô hình Excutive đại diện cho cấp độ quản lý cao nhất.
Click double vào mô hình và nhập tên quản lý “ Chủ tịch hội đồng quản trị “.

Hình 8.6- nhập dòng “Chủ tịch hội đồng quản trị” vào mô hình Công việc tiếp theo là nhập thông tin cho chủ tịch hội đồng quản trị. chúng ta nên thiết
lập lại bảng thông tin cho chủ tịch hội đồng quản trị như trên công ty, tên, số điện
thoại, email. Click chuột phải vào mô hình và chọn Define Shape Data.
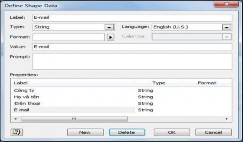
Hình 8.7- thiết lập lại thông tin
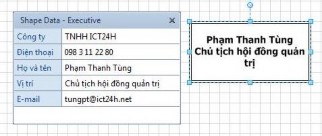
Hình 8.8- thông tin về chủ tịch hội đồng quản trị.
Định dạng màu sắc cho mô hình để dễ dàng phân biệt với các cấp khác.
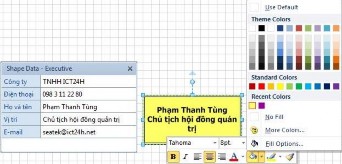
Hình 8.9- định dạng màu sắc để phân biệt
Để thông tin đầy đủ về chủ tịch hội đồng quản trị, chúng ta cần tạo cho vị trí này một trang khác, trang này sẽ thông tin về chủ tịch HDQT. Click vào thẻ Process và chọn Subprocess.
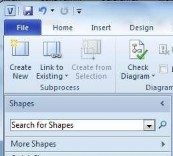
Hình 8.10- tạo trang cho mô hình
Lúc này, MS Visio sẽ tạo một trang mới, tại trang này chúng ta có thể thông tin đầy đủ hơn về chủ tịch HDQT. Với bản vẽ chính, chỉ cần nhấn giữ phím Ctrl và click vào mô hình, chúng ta sẽ được đưa qua trang của mô hình đó .
Sử dụng bộ gõ MS Word để nhập văn bản vào bản vẽ. Tại thẻ Insert, click vào
Objects và chọn MS Word.
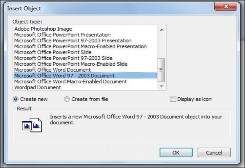
Hình 8.11- chọn bộ gõ MS Word 2003
Nhập văn bản vào .
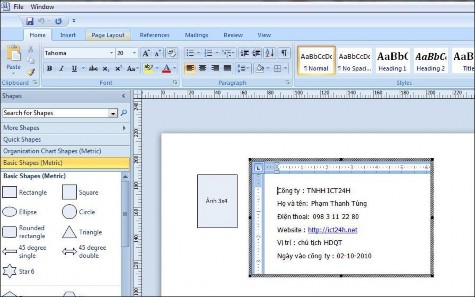
Hình 8.12- nhúng bộ gõ MS Word vào để nhập văn bản
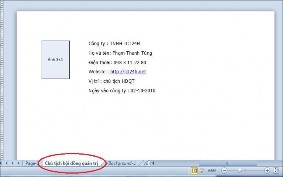
Hình 8.13- trang thông tin về chủ tịch hội đồng quản trị
Sau chủ tịch hội đồng quản trị là tổng giám đốc. Với vị trí tổng giám đốc, chúng ta sử dụng mô hình Manager. Kéo mô hình Manager và thả vào trong mô hình “ chủ tịch hội đồng quản trị “.Lúc đó, mô hình Manager này sẽ tự động được di chuyển xuống phía dưới mô hình Excutive và tự động được kết nối.

Hình 8.14- kéo thả mô hình Manager vào trong mô hình Excutive.
Tại mô hình này, chúng ta nhập tên Tổng giám đốc và thiết lập thông tin, chọn màu sắc. Các bước thực hiện tương tự với mô hình trên.
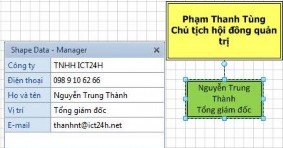
Hình 8.15- tạo mô hình Manager
Tạo một phó tổng giám đốc .
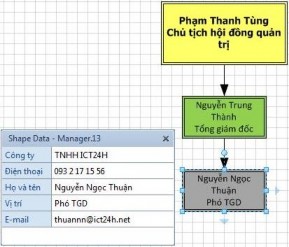
Hình 8.16- tạo thêm môt mô hình phó TGD
Tiếp theo, chúng ta bắt đầu tạo nhánh. Cụ thể ở đây là tạo hai nhánh cho hai vị trí giám đốc tài chính và giám đốc kinh doanh. Để tạo nhánh, bên cửa sổ Shapes click vào mô hình Dynamic connector.
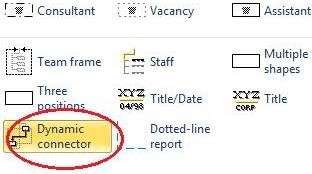
Hình 8.17- sử dụng mô hình Dynamic connector để vẽ nhánh.
Di chuyển mô hình Dynamic connector vào điểm chính giữa mô hình phía trên.
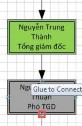
Hình 8.18- di chuyển mô hình vào điểm chính dưới của mô hình bên trên.
Click vào đầu kêt nối và di chuyển hướng về một phía.
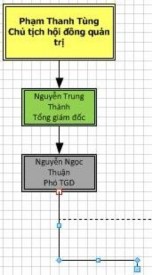
Hình 8.19- di chuyển đầu kết nối về một phía
Sau khi di chuyển xong, copy mô hình Dynamic connector và di chuyển qua bên phía còn lại. (công việc này sẽ giúp khoảng cách từ mô hình trên đến hai đầu kết nối đều bằng nhau.
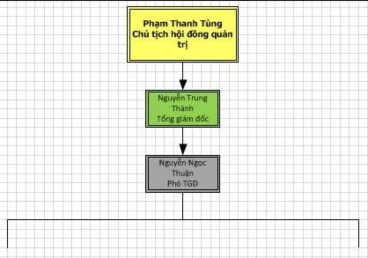
Hình 8.20- tạo hai nhánh cho sơ đồ Đưa hai mô hình vào hai nhánh, tạo thông tin và màu sắc.