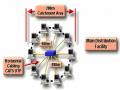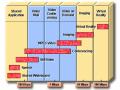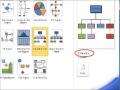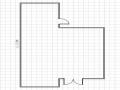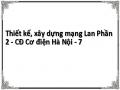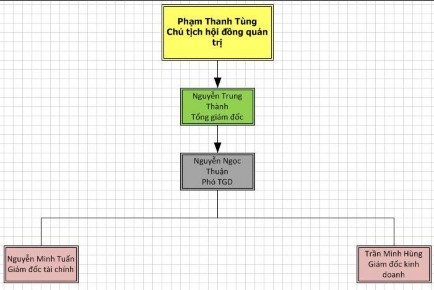
Hình 8.21- đưa hai mô hình vào hai nhánh
Với các mô hình đồng bộ phía dưới, nếu thêm từng mô hình và tạo các đường kết nối sẽ tốn thời gian, chúng ta có thể sử dụng cách đưa nhiều mô hình vào bản vẽ bằng mô hình Multiple shapes.
Click vào mô hình Multi shapes bên cửa sổ Shapes và đưa vào mô hình, lúc này chương trình MS Visio sẽ hiển thị cửa sổ Add Multiple Shapes .
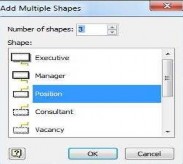
Hình 8.22- lựa chọn số mô hình đưa vào bản vẽ
Tại ô Number of shapes nhập số mô hình cần đưa vào và chọn mô hình cần đưa vào ở phía dưới.
Lưu ý: có thể đưa 3 mô hình vào với mô hình Three position trong cửa sổ Shape
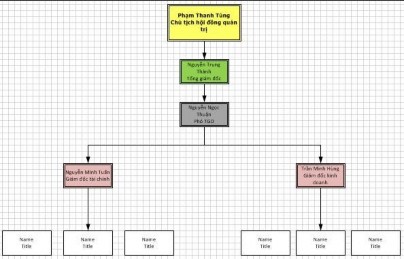
Có thể bạn quan tâm!
-
 Thiết kế, xây dựng mạng Lan Phần 2 - CĐ Cơ điện Hà Nội - 1
Thiết kế, xây dựng mạng Lan Phần 2 - CĐ Cơ điện Hà Nội - 1 -
 Thiết kế, xây dựng mạng Lan Phần 2 - CĐ Cơ điện Hà Nội - 2
Thiết kế, xây dựng mạng Lan Phần 2 - CĐ Cơ điện Hà Nội - 2 -
 Tạo Mới, Lưu, Đóng Và Mở Lại Bản Vẽ
Tạo Mới, Lưu, Đóng Và Mở Lại Bản Vẽ -
 Thiết kế, xây dựng mạng Lan Phần 2 - CĐ Cơ điện Hà Nội - 4
Thiết kế, xây dựng mạng Lan Phần 2 - CĐ Cơ điện Hà Nội - 4 -
 Thiết kế, xây dựng mạng Lan Phần 2 - CĐ Cơ điện Hà Nội - 6
Thiết kế, xây dựng mạng Lan Phần 2 - CĐ Cơ điện Hà Nội - 6 -
 Thiết kế, xây dựng mạng Lan Phần 2 - CĐ Cơ điện Hà Nội - 7
Thiết kế, xây dựng mạng Lan Phần 2 - CĐ Cơ điện Hà Nội - 7
Xem toàn bộ 60 trang tài liệu này.
Hình 8.23- đưa nhiều mô hình và đưa và o bản vẽ.
Để tạo cho nhóm mô hình một cấu trúc, và rõ ràng trong bản vẽ, chúng ta có thể thêm mô hình Team Frame vào. Click vào mô hình Team frame bên cửa sổ Shapes và di chuyển vào cho phù hợp.
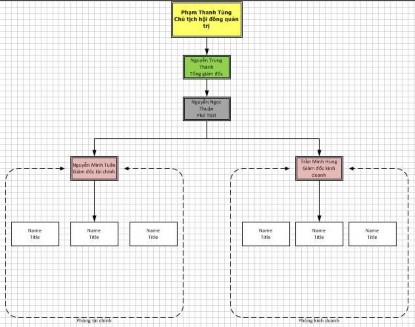
Hình 8.24- thêm mô hình Team frame để cấu trúc hóa các nhóm
8.3. 2. Sơ đồ mạng máy tính.
Để tạo một sơ đồ mạng máy tính cần liệt kê những đối tượng sẽ hiển thị trên sơ đồ. Một sơ đồ mạng máy tính thường gồm các đối tượng:
PC
Router Moderm Firewal Printer Switch
![]()
Server
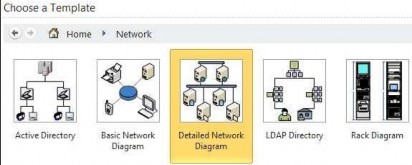
Chọn mẫu chủ đề Network, để vẽ sơ đồ mạng cần nhiều mô hình khác nhau, vì thế chúng ta nên chọn chủ đề con là Detailed Network Diagram với thư viện mô hình đa dạng.
Hình 8.25- chọn Detail Network Diagram Công việc đầu tiên là định dạng cho khổ giấy của bản vẽ.
Sau khi đă định dạng khổ giấy, bắt đầu thực hiện sơ đồ. Nếu chúng ta đưa từng mô hình vào bản vẽ thì sẽ tốn khá nhiều thời gian, vì thế nên đưa tất cả những mô hình cần hiển thị trên bản vẽ, sau đó di chuyển, sắp xếp và kết nối lại.
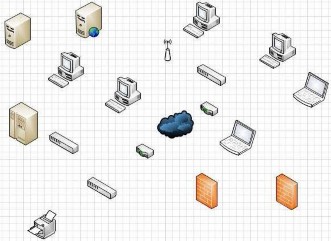
Hình 8.26- đưa những mô hình cần hiển thị lên bản vẽ.
Sau khi đă đưa những mô hình lên bản vẽ, chúng ta cần sắp xếp lại cho đúng vị trí. Mở tính năng Dynamic Grid để hỗ trợ chúng ta trong việc sắp xếp .
Kết nối các mô hình, sử dụng công cụ kết nối Connector.
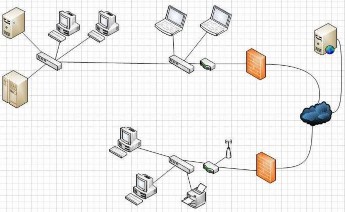
Hình 8.27- sử dụng công cụ Connector để kết nối các mô hình
Với những đường kết nối trên, người xem sẽ chưa biết được đường kết nối nào đại diện cho kiểu dây cáp mạng nào, vì thế chúng ta cần định dạng lại để phân biệt .Với mô hình trên có ba loại cáp:
2Mbit DSL Line 8Mbit DSL Line 100Mbit LAN
Click vào đường kết nối và nhấn tổ hợp phím Shift + F3
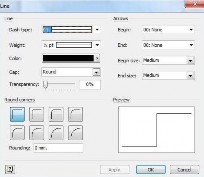
Hình 8.28- định dạng đường kết nối.
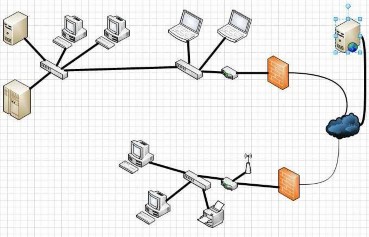
Hình 8.29- định dạng để phân biệt kết nối
Thiết lập thông tin cho các mô hình và sử dụng Data Graphic.
![]()
Click chuột phải vào mô hình và chọn Data Edit Data Graphic. Sau đó chọn vị trí hiển thị thông tin .
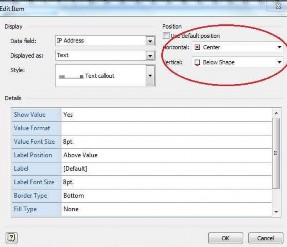
Hình 8.30- thiết lập, chọn vị trí hiển thị thông tin.
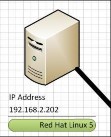
Hình 8.31- hiển thị thông tin mô server
Với những mô hình khác, làm tương tự, sử dụng kiến thức Shape Data và
Data Graphic.
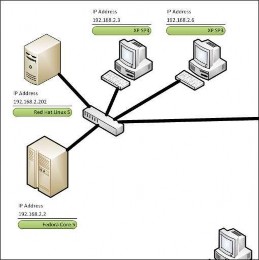
Hình 8.32- chọn vị trí hiển thị thích hợp.
Sau khi đã thực hiện xong dữ liệu thông tin, chúng ta cần thiết lập nền và
tiêu đề cho bản vẽ. Tại thẻ Design click vào biểu tượng Background và
Border&Title.
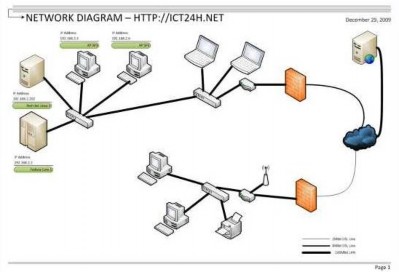
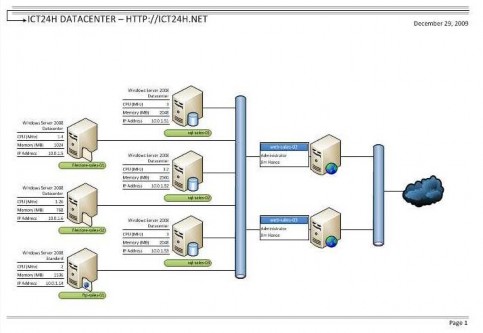
Hình 8.33- sơ đồ mạng máy tính Một số sơ đồ mạng máy tính khác.
Hình 8.31- sơ đồ server
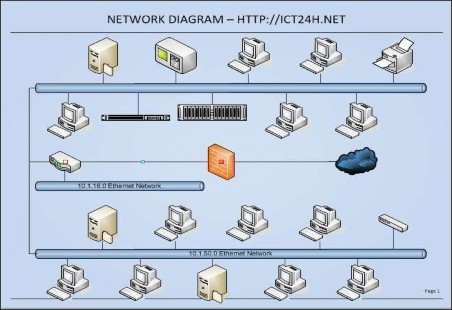
Hình 8.32- sơ đồ mạng máy tính.
8.3.3. Sơ đồ kiến trúc mặt bằng.
MS Visio cung cấp cho chúng ta thư viện mô hình về kiến trúc mặt bằng khá đa dạng, với thư viện này chúng ta có thể tạo được những sơ đồ mặt bằng nhà cửa, văn phòng, sân vườn…….
Trong phần này sẽ hướng dẫn vẽ sơ đồ kiến trúc mặt bằng nhà .Click vào mẫu chủ đề Maps and Floor Plans, chọn chủ đề con Home Plan.
Lưu ý : chọn đơn vị đo lường mét (Metric Units)
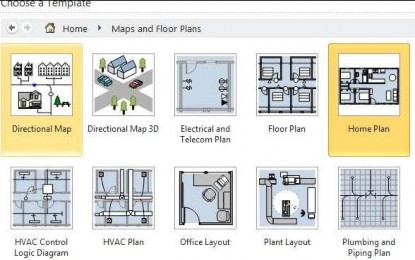
Hình 8.33- các chủ đề con trong mẫu chủ đề Maps and Floor Plans.
![]()
Trước khi bắt đầu làm việc với các mô hình, nên xác định chiều dài và chiều rộng tối đa của mặt bằng để thiết lập kích thước cho bản vẽ. Tại thẻ Design , click vào biểu tượng Size More Page Sizes. Click qua thẻ Drawing Scale và thiết lập tỉ lệ cho bản vẽ tại mục Pre-defined scale.
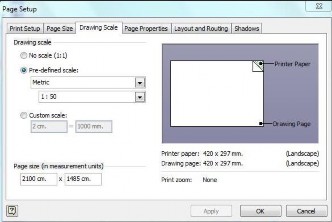
Hình 8.34- thiết lập thông số cho bản vẽ
Sau khi đã thiết lập tỉ lệ cho bản vẽ, chúng ta bắt đầu liệt kê ra chiều dài và chiều rộng
của nhà.
Chiều dài : 13,3m Chiều rộng : 8m
Sau đó đưa mô hình tường (Wall ) vào, mô hình này nằm ở stencil Walls, Shell and Structure.Thiết lập kích thước chiều dài và rộng của bức tường.
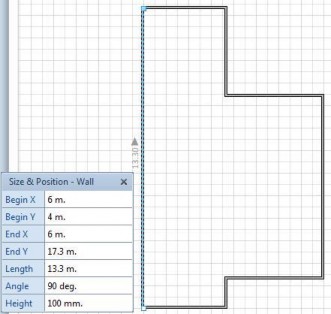
Hình 8.35- đặt mô hình tường lên bản vẽ theo kích thước Sau khi đă thiết kế các tường, đưa các cửa ra vào (Door) lên sơ đồ.