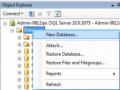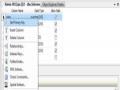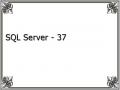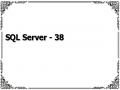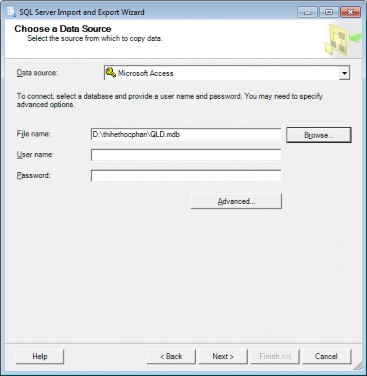
Hình 9.27. Chọn dữ liệu nguồn
Bước 3: Chọn cơ sở dữ liệu đích: Chọn trình điều khiển cho loại dữ liệu tại mục Destination/Chọn tên máy tại mục Server Name/Chọn quyền đăng nhập tại mục Authentication/Chọn cơ sở dữ liệu đích tại mục Database/Chọn Next.
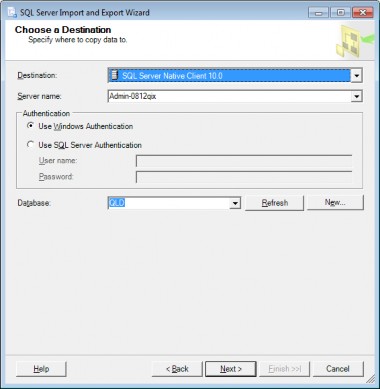
Hình 9.28. Chọn dữ liệu đích
Bước 4: Chọn hình thức Import/Chọn Next.
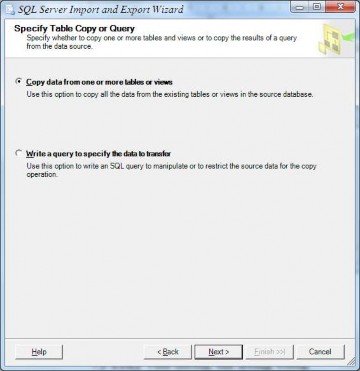
Hình 9.29. Chọn phương thức Import
Có thể bạn quan tâm!
-
 Form Sắp Xếp Và Tìm Kiếm Sinh Viên
Form Sắp Xếp Và Tìm Kiếm Sinh Viên -
 Xác Định Các Thông Số Của Cơ Sở Dữ Liệu
Xác Định Các Thông Số Của Cơ Sở Dữ Liệu -
 Xác Định Các Thông Số Của Khóa Ngoại
Xác Định Các Thông Số Của Khóa Ngoại -
 SQL Server - 36
SQL Server - 36 -
 SQL Server - 37
SQL Server - 37 -
 SQL Server - 38
SQL Server - 38
Xem toàn bộ 323 trang tài liệu này.
Bước 5: Chọn các bảng dữ liệu có trong tập tin Access/Chọn Next.
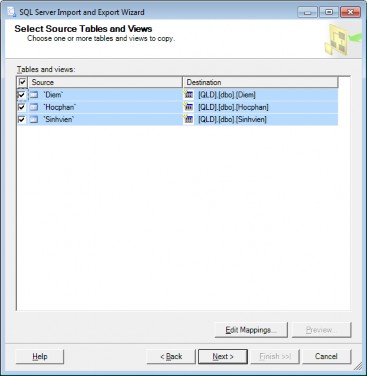
Hình 9.30. Chọn các Sheet chứa dữ liệu
Bước 6: Chọn phương thức thực thi và lưu trữ file đóng gói/Chọn Next.
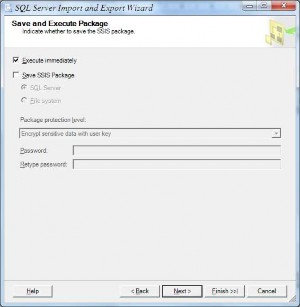
Hình 9.31. Thực thi và lưu trữ file đóng gói
Bước 7: Chọn nút Finish để thực hiện Import.
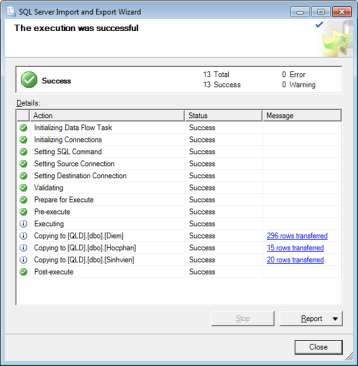
Hình 9.32. Thực hiện Import Câu 2: Tạo View thực hiện các công việc sau:
1. Đưa ra các thông tin: Mã sinh viên, họ và tên sinh viên, ngày sinh, giới tính của các sinh viên nữ có quê quán ‟Nam Dinh‟ hoặc „Can Tho‟.
Bước 1: Chọn cơ sở dữ liệu/Chọn Views/Chọn chuột phải/Chọn New View.
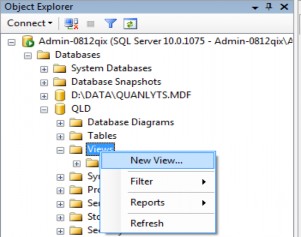
Hình 9.33. Tạo view
Bước 2: Chọn dữ liệu nguồn cho View: Chọn mục Tables/Chọn bảng sinh viên/Chọn Add/Chọn OK.
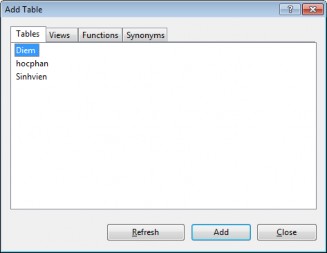
Hình 9.34. Chọn dữ liệu nguồn cho view
Bước 3: Thiết kế View
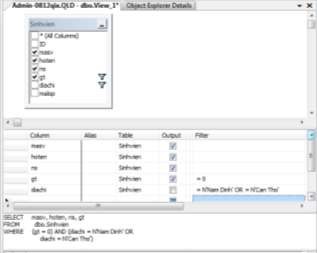
Hình 9.35. Thiết kế View ý 1
Bước 4: Lưu view
Bước 5: Chạy View bằng cách chọn nút ![]() trên thanh công cụ.
trên thanh công cụ.
2. Đưa ra các thông tin: Mã sinh viên, họ và tên sinh viên, ngày sinh, giới tính, tên học phần, điểm của các sinh viên lớp „Tin 32‟ có điểm học phần ‟CSDLQH‟ lớn hơn 8.
Bước 1: Chọn cơ sở dữ liệu/Chọn Views/Chọn chuột phải/Chọn New View.
Bước 2: Chọn dữ liệu nguồn cho View: Chọn mục Tables/Chọn bảng sinh viên/Chọn Add/Chọn bảng điểm/Chọn Add/ Chọn bảng học phần/Chọn Add/Chọn OK.
Bước 3: Tạo kết nối giữa các bảng Bước 4: Thiết kế View
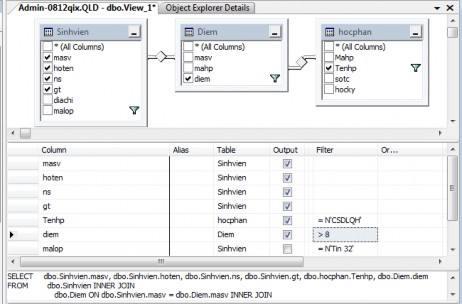
Hình 9.36. Thiết kế View ý 2
Bước 5: Lưu view
3. Đưa ra các thông tin: học kì, mã học phần, tên học phần, số tín chỉ, số sinh viên thi lại từng học phần của từng kỳ mà có số sinh viên thi lại nhỏ hơn 10.
Bước 1: Chọn cơ sở dữ liệu/Chọn Views/Chọn chuột phải/Chọn New View.
Bước 2: Chọn dữ liệu nguồn cho View: Chọn mục Tables/Chọn bảng điểm/Chọn Add/ Chọn bảng học phần/Chọn Add/Chọn OK.
Bước 3: Tạo kết nối giữa các bảng Bước 4: Thiết kế View
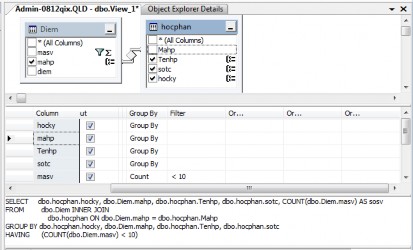
Hình 9.37. Thiết kế View ý 3
Bước 5: Lưu view
4. Đưa ra các thông tin: họ và tên sinh viên, ngày sinh, giới tính, tổng điểm, điểm trung bình học phần của mỗi sinh viên trong kỳ 2.
Bước 1: Chọn cơ sở dữ liệu/Chọn Views/Chọn chuột phải/Chọn New View.
Bước 2: Chọn dữ liệu nguồn cho View: Chọn mục Tables/Chọn bảng sinh viên/Chọn Add/Chọn bảng điểm/Chọn Add/ Chọn bảng học phần/Chọn Add/Chọn OK.
Bước 3: Tạo kết nối giữa các bảng Bước 4: Thiết kế View
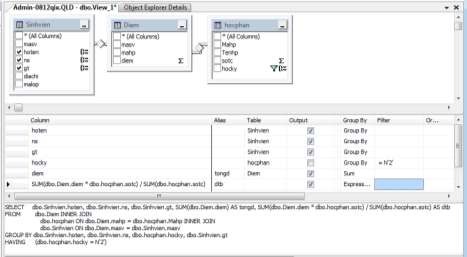
Hình 9.38. Thiết kế View ý 4
Bước 5: Lưu view
5. Đưa ra các thông tin: họ và tên sinh viên, ngày sinh, giới tính của những thí sinh chưa dự thi môn nào. Danh sách đưa ra sắp xếp theo chiều giảm dần của ngày sinh.
Bước 1: Chọn cơ sở dữ liệu/Chọn Views/Chọn chuột phải/Chọn New View.
Bước 2: Chọn dữ liệu nguồn cho View: Chọn mục Tables/Chọn bảng sinh viên/Chọn Add/Chọn OK.
Bước 3: Thiết kế View
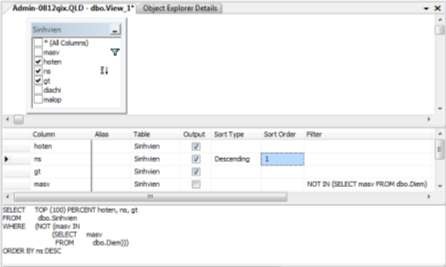
Hình 9.39. Thiết kế View ý 5
Các ý còn lại tương tự.
Câu 3: Hãy viết các Stored Procedure để thực hiện các công việc sau:
1. Đưa ra các thông tin: Mã sinh viên, họ và tên sinh viên, ngày sinh, giới tính, tên học phần, điểm thi của sinh viên lớp „Tin 31‟ hoặc lớp „Tin K5A‟ có học kì cho trước.
CREATE PROCEDURE sp_e1_t3_y1
@ky as nvarchar(1) AS
BEGIN
Select Sinhvien.masv, hoten, ns, gt, tenhp, diem
From Sinhvien inner join Diem on Sinhvien.masv=diem.masv inner join Hocphan on diem.mahp=Hocphan.Mahp
Where (malop='Tin 31' or malop='Tin 5A') and hocky=@ky END
2. Đưa ra các thông tin: Mã sinh viên, họ và tên sinh viên, ngày sinh, giới tính, tên học phần, điểm thi, học kì của các sinh viên có mã lớp cho trước.
CREATE PROCEDURE sp_e1_t3_y2
@mal as nvarchar(10) AS
BEGIN
Select Sinhvien.masv, hoten, ns, gt, tenhp, diem, hocky
From Sinhvien inner join Diem on Sinhvien.masv=diem.masv inner join Hocphan on diem.mahp=Hocphan.Mahp
Where malop=@mal END
3. Đưa ra các thông tin: Mã sinh viên, họ và tên sinh viên, ngày sinh, giới tính của những sinh viên chưa dự thi môn nào.
CREATE PROCEDURE sp_e1_t1_y3 AS
BEGIN
select masv, hoten, ns, gt from Sinhvien
where masv not in (select masv from Diem)
END
4. Đưa ra các thông tin: mã lớp, học kì, mã sinh viên, họ và tên sinh viên, ngày sinh, giới tính, tên học phần, điểm thi của các sinh viên có điểm thi học phần đó lớn hơn 5 với mã lớp và học kỳ cho trước.
CREATE PROCEDURE sp_e1_t3_y4
@mal as nvarchar(10)
@ky as nvarchar(1) AS
BEGIN
Select Malop, hocky, Sinhvien.masv, hoten, ns, gt, tenhp, diem
From Sinhvien inner join Diem on Sinhvien.masv=diem.masv inner join Hocphan on diem.mahp=Hocphan.Mahp
Where malop=@mal and diem>5 and hocky=@ky END
5. Đưa ra các thông tin gồm: mã lớp, số sinh viên của từng lớp mà có số sinh viên lớn hơn 50. Danh sách sắp xếp theo chiều tăng dần của số sinh viên.
CREATE PROCEDURE sp_e1_t3_y5 AS
BEGIN
Select Malop, count(masv) as sosv From Sinhvien
Group by malop
Having count(masv)>50 Order by count(masv) Asc