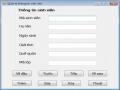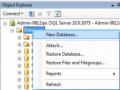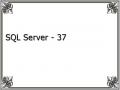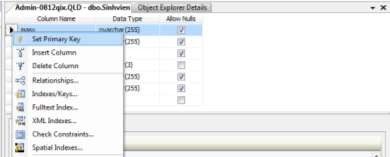
Hình 9.6. Tạo khóa chính
- Thiết kế ràng buộc khóa ngoại
+ Bảng điểm với bảng sinh viên
Bước 1: Chọn tên bảng/Keys/Chọn chuột phải/Chọn New Foreign Key.
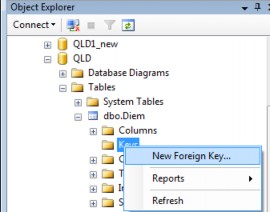
Hình 9.7. Tạo khóa ngoại
Bước 2: Chọn dấu 3 chấm tại mục Tables and Columns Specical.

Có thể bạn quan tâm!
-
 SQL Server - 31
SQL Server - 31 -
 Form Sắp Xếp Và Tìm Kiếm Sinh Viên
Form Sắp Xếp Và Tìm Kiếm Sinh Viên -
 Xác Định Các Thông Số Của Cơ Sở Dữ Liệu
Xác Định Các Thông Số Của Cơ Sở Dữ Liệu -
 Thực Hiện Import Câu 2: Tạo View Thực Hiện Các Công Việc Sau:
Thực Hiện Import Câu 2: Tạo View Thực Hiện Các Công Việc Sau: -
 SQL Server - 36
SQL Server - 36 -
 SQL Server - 37
SQL Server - 37
Xem toàn bộ 323 trang tài liệu này.
Hình 9.8. Xác định các thông số của khóa ngoại
Bước 3: Chọn bảng và trường của khóa chính/Chọn bảng và trường khóa ngoại/Chọn OK.
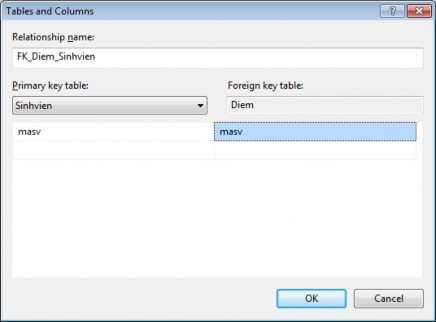
Hình 9.9. Chọn trường cho khóa chính-khóa ngoại
+ Bảng điểm với bảng học phần(Tương tự)
- Thiết kế ràng buộc duy nhất cho trường tên học phần Bước 1: Chọn tên bảng/Chọn Indexes/Chọn New Index.
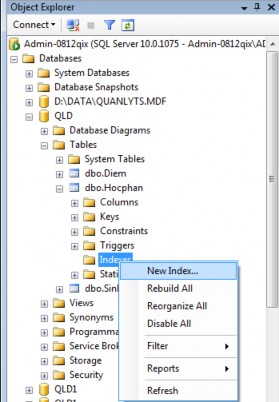
Hình 9.10. Tạo ràng buộc duy nhất
Bước 2: Nhập tên ràng buộc tại mục Index Name/Chọn loại Index tại mục Index Type/Đánh dấu mục chọn Unique/Chọn nút Add.
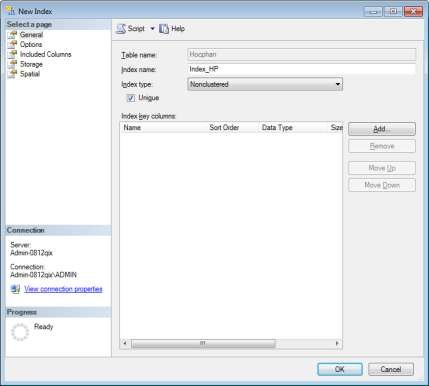
Hình 9.11. Nhập tên cho ràng buộc duy nhất
Bước 3: Chọn đánh dấu vào trường tenhp/chọn OK/Chọn OK.
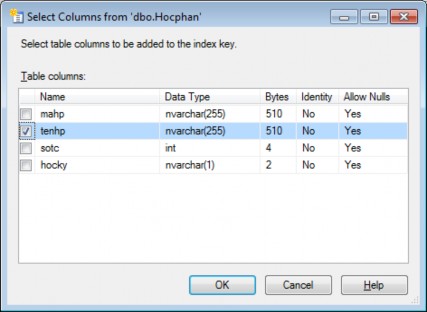
Hình 9.12. Chọn trường làm ràng buộc duy nhất
- Thiết kế ràng buộc kiểm tra cho trường điểm
Bước 1: Chọn tên bảng/Chọn Constraints/Chọn chuột phải/Chọn New Constraints.
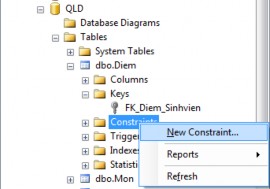
Hình 9.13. Tạo ràng buộc kiểm tra
Bước 2: Nhập tên cho ràng buộc tại mục Name/ Chọn nút … tại mục Expresstion.
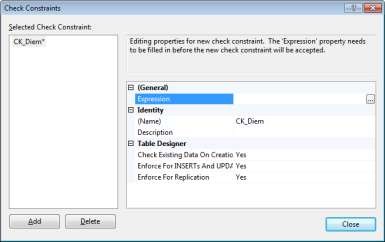
Hình 9.14. Nhập tên cho ràng buộc kiểm tra
Bước 3: Nhập điều kiện ràng buộc/Chọn OK
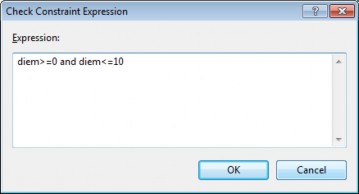
Hình 9.15. Nhập điều kiện cho ràng buộc kiểm tra
- Thiết kế ràng buộc mặc định cho trường giới tính
Chọn tên trường cần tạo ràng buộc mặc nhiên/Nhập giá trị mặc định tại mục Default Value or Binding.
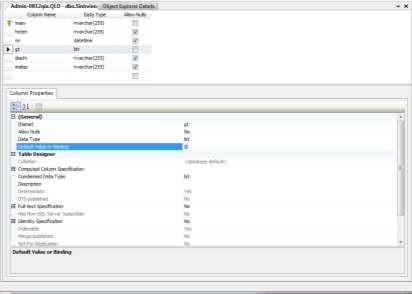
Hình 9.16. Tạo ràng buộc mặc định
4. Tạo Diagrams cho cơ sở dữ liệu
Bước 1: Chọn cơ sở dữ liệu/Chọn Database Diagrams/Chọn New Database Diagrams.
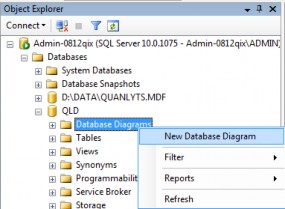
Hình 9.17. Tạo kết nối giữa các bảng
Bước 2: Chọn bảng/Chọn nút Add. Khi chọn xong các bảng cần tạo kết nối thì chọn nút Close.
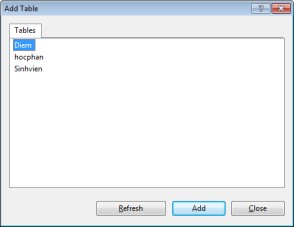
Hình 9.18. Chọn các bảng dữ liệu
Bước 3: Chọn trường mã sinh viên trong bảng sinh viên kéo thả vào trường mã sinh viên trong bảng điểm.
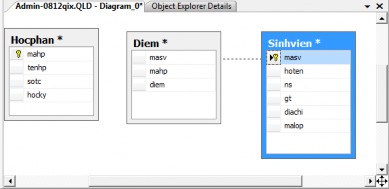
Hình 9.19. Tạo kết nối
Bước 4: Kiểm tra trường kết nối/ Chọn OK.
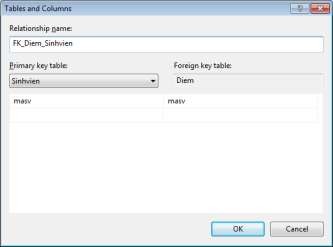
Hình 9.20. Kiểm tra trường kết nối
Bước 5: Xác nhận mối kết nối/ Chọn OK.
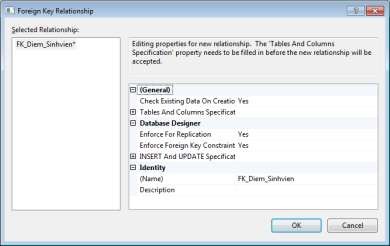
Hình 9.21. Xác nhận mối kết nối
Bước 6: Lưu mối kết nối. Chọn nút Save/Nhập tên mối kết nối/OK.
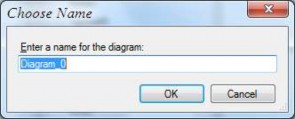
Hình 9.22. Lưu mối kết nối
5. Tạo chỉ mục liên cung cho bảng sinh viên.
Bước 1: Chọn tên bảng/Chọn Indexes/Chọn chuột phải/Chọn New Index
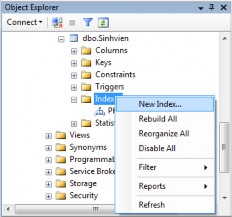
Hình 9.23. Tạo chỉ mục
Bước 2: Xác định các thông số
- Nhập tên chỉ mục tại mục Index Name
- Chọn kiểu Index tại mục Type Index: Clustered
- Chọn nút Add
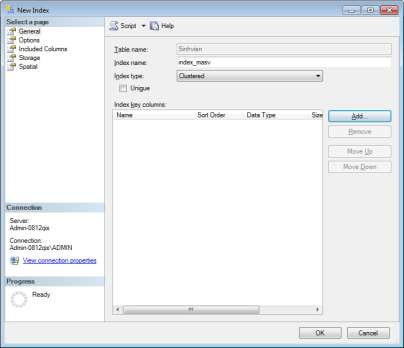
Hình 9.24. Chọn các thông số cho chỉ mục
Bước 3: Chọn trường làm chỉ mục/Chọn OK.
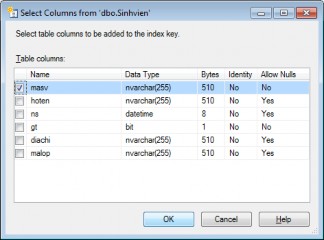
Hình 9.25. Chọn trường làm chỉ mục
Các loại chỉ mục khác tương tự.
6. Nhập dữ liệu cho các bảng dữ liệu từ file Access
Bước 1: Chọn tên cơ sở dữ liệu/Chọn chuột phải/Chọn Câus/Chọn Import Data.
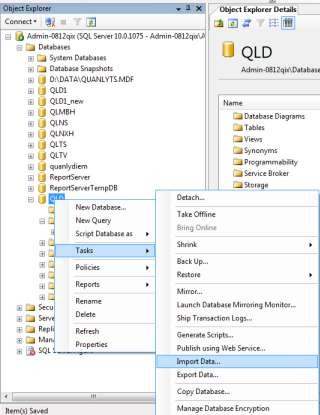
Hình 9.26. Chọn chức năng Import
Bước 2: Chọn cơ sở dữ liệu nguồn: Chọn Mircosoft Access tại mục Data Source/Chọn Brower/Chọn file Access/Chọn OK/Chọn Next.