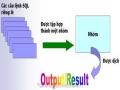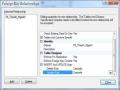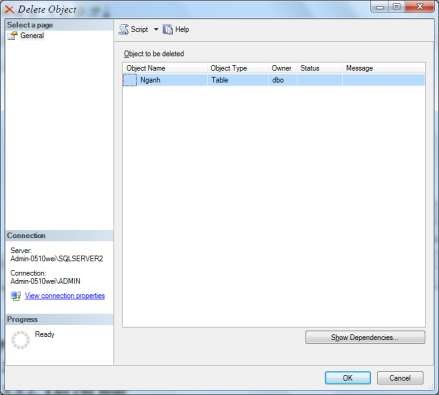
Hình 3.54. Xác nhận việc xóa bảng dữ liệu
- Dùng câu lệnh T-SQL
Bước 1: Chọn nút New Query ![]() , xuất hiện cửa sổ New Query Bước 2: Khai báo câu lệnh xóa bảng dữ liệu (Drop Table).
, xuất hiện cửa sổ New Query Bước 2: Khai báo câu lệnh xóa bảng dữ liệu (Drop Table).
Bước 3: Chọn nút ![]() để kiểm tra câu lệnh T-SQL. Bước 4: Chọn nút
để kiểm tra câu lệnh T-SQL. Bước 4: Chọn nút ![]() để thực hiện xóa bảng dữ liệu.
để thực hiện xóa bảng dữ liệu.
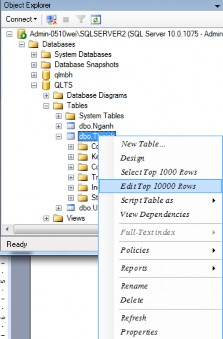
4) Nhập dữ liệu cho bảng
- Nhập trực tiếp
Bước 1: Chọn tên bảng dữ liệu/Chọn Edit Top 10000 Rows.
Có thể bạn quan tâm!
-
 Cơ Sở Dữ Liệu Do Người Dùng Tạo Ra
Cơ Sở Dữ Liệu Do Người Dùng Tạo Ra -
 Khai Báo Tự Động Tăng Dung Lượng
Khai Báo Tự Động Tăng Dung Lượng -
 Kết Quả Sau Tạo Ràng Buộc Khóa Ngoại Và Khóa Ngoại
Kết Quả Sau Tạo Ràng Buộc Khóa Ngoại Và Khóa Ngoại -
 Thực Thi Và Lưu Trữ File Đóng Gói
Thực Thi Và Lưu Trữ File Đóng Gói -
 Chọn Các Thông Số Cho Chỉ Mục
Chọn Các Thông Số Cho Chỉ Mục -
 Ngôn Ngữ Dll Của Thủ Tục Lưu Trữ
Ngôn Ngữ Dll Của Thủ Tục Lưu Trữ
Xem toàn bộ 323 trang tài liệu này.
Hình 3.55. Nhập dữ liệu cho bảng
Bước 2: Chọn bản ghi trống cuối cùng và nhập giá trị cho từng trường.
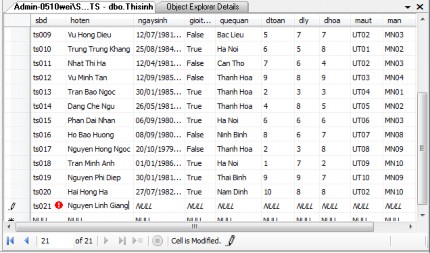
Hình 3.56. Nhập dữ liệu cho các trường
- Nhập từ file
Ta có thể nhập dữ liệu cho bảng bằng cách Import dữ liệu từ loại cơ sở dữ liệu khác hay SQL Server, chẳng hạn như: Access, Excel, Text, và SQL Server.
Các bước chuyển dữ liệu từ tệp tin Mircrosoft Excel vào SQL Server.
Bước 1: Chọn tên cơ sở dữ liệu/Chọn chuột phải/Chọn Tasks/Chọn Import
Data.
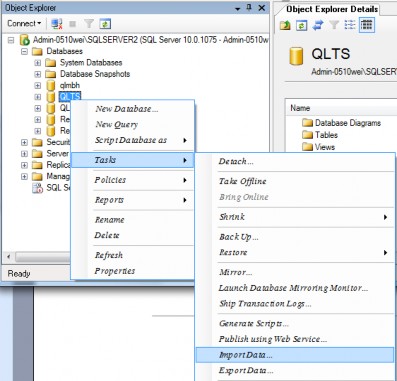
Hình 3.57. Chọn chức năng Import
Bước 2: Chọn cơ sở dữ liệu nguồn: Chọn Mircosoft Excel tại mục Data Source/Chọn phiên bản của tệp tin Excel trong phần Excel version/Chọn Brower/Chọn file Excel/Chọn OK/Chọn Next.
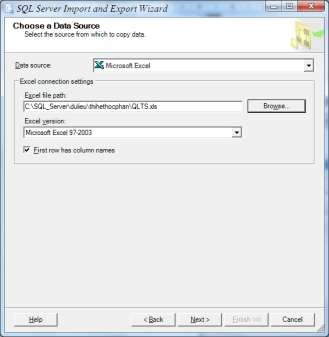
Hình 3.58. Chọn dữ liệu nguồn
Bước 3: Chọn cơ sở dữ liệu đích: Chọn trình điều khiển cho loại dữ liệu tại mục Destination/Chọn tên máy tại mục Server Name/Chọn quyền đăng nhập tại mục Authentication/Chọn cơ sở dữ liệu đích tại mục Database/Chọn Next.
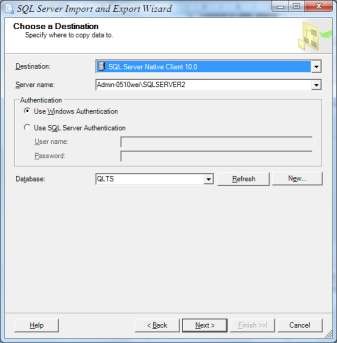
Hình 3.59. Chọn dữ liệu đích
Bước 4: Chọn hình thức Import/Chọn Next.
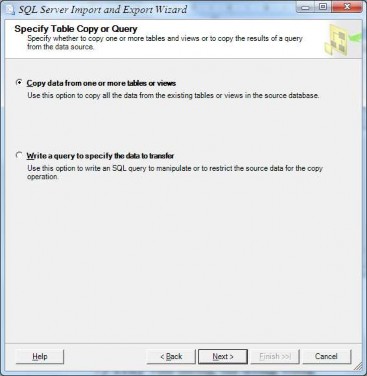
Hình 3.60. Chọn phương thức Import
Bước 5: Chọn Sheet dữ liệu có trong tập tin Excel/Chọn Next.
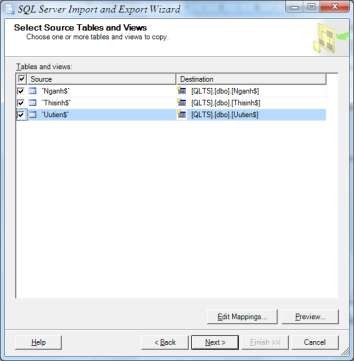
Hình 3.61. Chọn các Sheet chứa dữ liệu
Bước 6: Chọn phương thức thực thi và lưu trữ file đóng gói/Chọn Next.
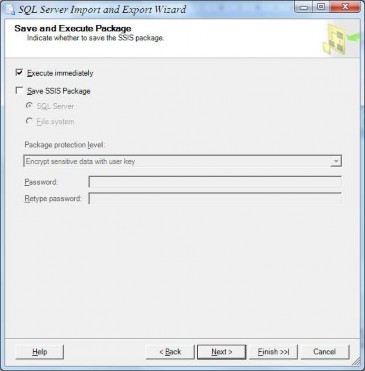
Hình 3.62. Thực thi và lưu trữ file đóng gói
Bước 7: Chọn nút Finish để thực hiện Import.
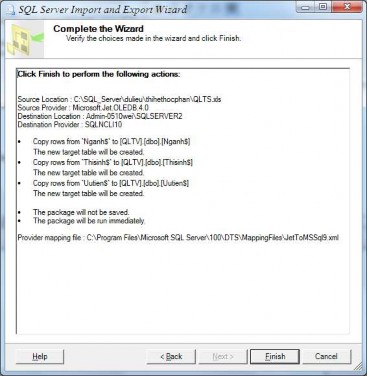
Hình 3.63. Thực hiện Import
Nếu thực hiện thành công việc Import thì SQL Server sẽ thông báo như hình dưới đây.
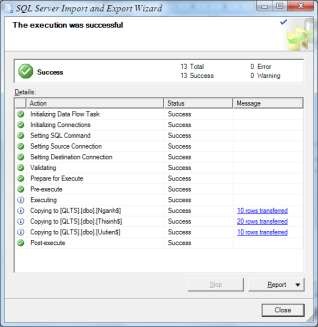
Hình 3.64. Kết quả Import
5) Xuất dữ liệu
Ta có thể xuất dữ liệu từ SQL Server thành các loại cơ sở dữ liệu khác, chẳng hạn như: Access, Excel, Text, và SQL Server.
Các bước chuyển dữ liệu từ SQL Server thành tệp tin Mircrosoft Excel. Bước 1: Chọn tên cơ sở dữ liệu/Chọn chuột phải/Chọn Tasks/Chọn Export Data.
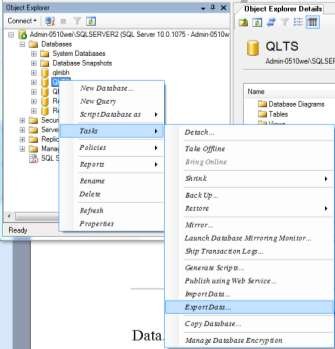
Hình 3.65. Chọn chức năng Export
Bước 2: Chọn cơ sở dữ liệu nguồn: Chọn trình điều khiển cho loại dữ liệu tại mục Data source/Chọn tên máy tại mục Server Name/Chọn quyền đăng nhập tại mục Authentication/Chọn cơ sở dữ liệu nguồn tại mục Database/Chọn Next.
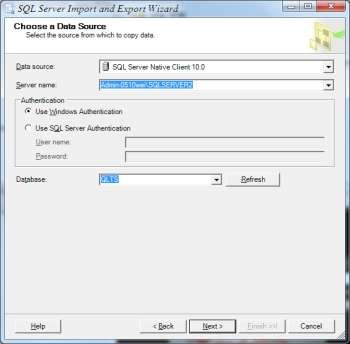
Hình 3.66. Chọn dữ liệu nguồn
Bước 3: Chọn cơ sở dữ liệu đích: Chọn Mircosoft Excel tại mục Data Source/Chọn phiên bản của tệp tin Excel trong phần Excel version/Chọn Brower/Nhập tên file Excel/Chọn Open/Chọn Next.
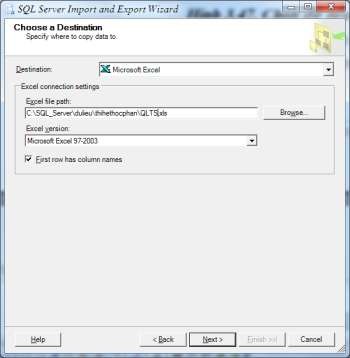
Hình 3.67. Chọn dữ liệu đích
Bước 4: Chọn hình thức Export/Chọn Next.
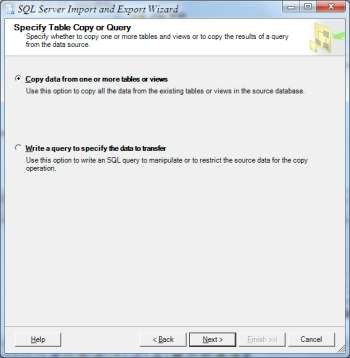
Hình 3.68. Chọn phương thức Export
Bước 5: Chọn dữ liệu cần xuất/Chọn Next.
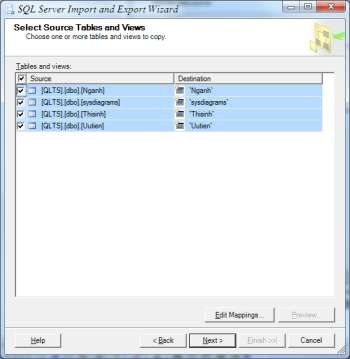
Hình 3.69. Chọn dữ liệu cần xuất
Bước 6: Chọn bảng để kiểm kiểu dữ liệu/Chọn Next.