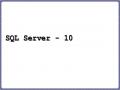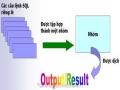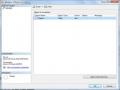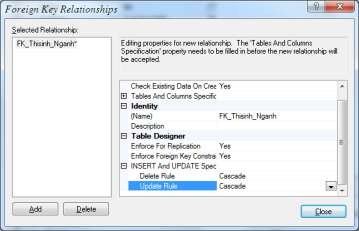
Hình 3.31. Chọn chế độ Delete và Update
Kết quả sau khi tạo được ràng buộc khóa chính, khóa ngoại
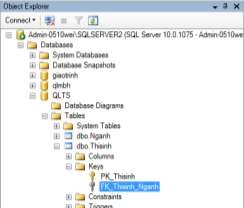
Hình 3.32. Kết quả sau tạo ràng buộc khóa ngoại và khóa ngoại
- Xóa ràng buộc khóa ngoại: Chọn tên ràng buộc khóa ngoại/Chọn Delete/Chọn OK.
3) Ràng buộc duy nhất (Unique constraints)
- Tạo ràng buộc duy nhất:
Bước 1: Chọn tên bảng/Chọn Indexes/Chọn New Index.
Có thể bạn quan tâm!
-
 SQL Server - 10
SQL Server - 10 -
 Cơ Sở Dữ Liệu Do Người Dùng Tạo Ra
Cơ Sở Dữ Liệu Do Người Dùng Tạo Ra -
 Khai Báo Tự Động Tăng Dung Lượng
Khai Báo Tự Động Tăng Dung Lượng -
 Xác Nhận Việc Xóa Bảng Dữ Liệu
Xác Nhận Việc Xóa Bảng Dữ Liệu -
 Thực Thi Và Lưu Trữ File Đóng Gói
Thực Thi Và Lưu Trữ File Đóng Gói -
 Chọn Các Thông Số Cho Chỉ Mục
Chọn Các Thông Số Cho Chỉ Mục
Xem toàn bộ 323 trang tài liệu này.
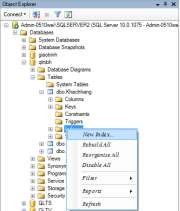
Hình 3.33. Tạo ràng buộc duy nhất
Bước 2: Nhập tên ràng buộc tại mục Index Name/Chọn loại Index tại mục Index Type/Đánh dấu mục chọn Unique/Chọn nút Add.
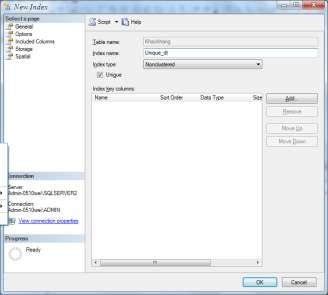
Hình 3.34. Nhập tên cho ràng buộc duy nhất
Bước 3: Chọn đánh dấu vào trường cần tạo ràng buộc/chọn OK/Chọn OK.
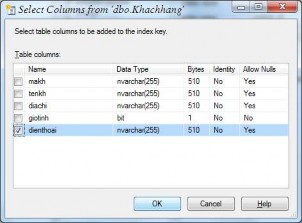
Hình 3.35. Chọn trường cần tạo ràng buộc duy nhất
Kết quả sau khi tạo được ràng buộc duy nhất
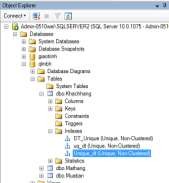
Hình 3.36. Kết quả tạo ràng buộc duy nhất
- Xóa ràng buộc duy nhất: Chọn tên ràng buộc duy nhất/Chọn Delete/Chọn OK.
4) Ràng buộc kiểm tra (Check constraints)
- Tạo ràng buộc kiểm tra:
Bước 1: Chọn tên bảng/Chọn Constraints/Chọn chuột phải/Chọn New Constraints.
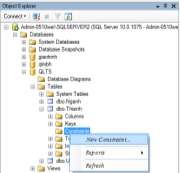
Hình 3.37. Tạo ràng buộc kiểm tra
Bước 2: Nhập tên cho ràng buộc tại mục Name/ Chọn nút … tại mục Expresstion.
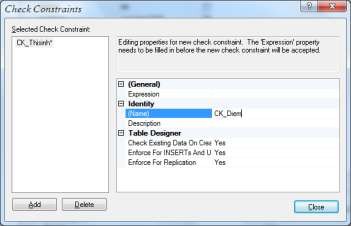
Hình 3.38. Nhập tên cho ràng buộc kiểm tra
Bước 3: Nhập điều kiện ràng buộc/Chọn OK
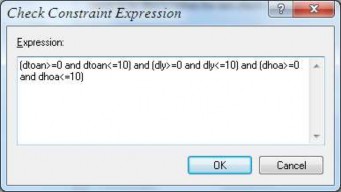
Hình 3.39. Nhập điều kiện cho ràng buộc kiểm tra
Kết quả sau khi tạo được ràng buộc kiểm tra
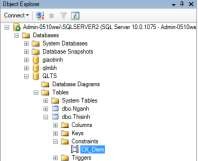
Hình 3.40. Kết quả tạo ràng buộc kiểm tra
- Xóa ràng buộc kiểm tra: Chọn tên ràng buộc kiểm tra/Chọn Delete/Chọn OK.
5) Ràng buộc mặc nhiên (Default constraints)
Chọn tên trường cần tạo ràng buộc mặc nhiên/Nhập giá trị mặc định tại mục Default Value or Binding.
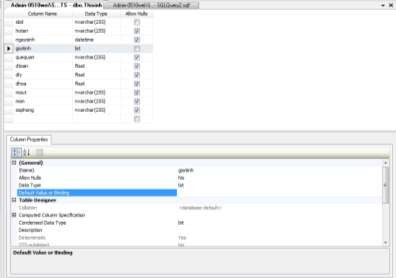
Hình 3.41. Tạo ràng buộc mặc định
Kết quả sau khi tạo được ràng buộc mặc định
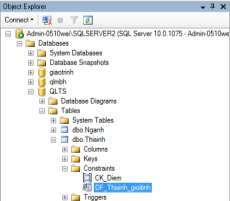
Hình 3.42. Kết quả tạo ràng buộc mặc định
- Xóa ràng buộc mặc định: Chọn tên ràng buộc mặc định/Chọn Delete/Chọn OK.
3.2.3. Thao tác với bảng dữ liệu
1) Kết nối các bảng dữ liệu
Sau khi thiết các bảng dữ liệu thành công, chúng ta có thể tạo kết nối giữa các bảng dữ liệu với nhau.
Bước 1: Chọn cơ sở dữ liệu/Chọn Database Diagrams/Chọn New Database Diagrams.
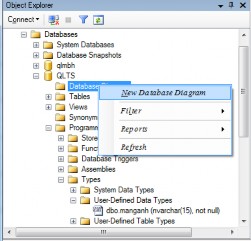
Hình 3.43. Tạo kết nối giữa các bảng
Bước 2: Chọn bảng/Chọn nút Add. Khi chọn xong các bảng cần tạo kết nối thì chọn nút Close.
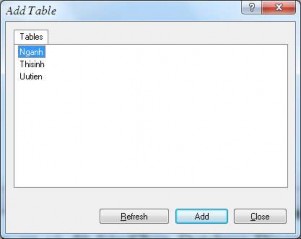
Hình 3.44. Chọn các bảng dữ liệu
Bước 3: Chọn trường kết nối của bảng thứ nhất kéo thả vào trường kết nối của bảng thứ 2.
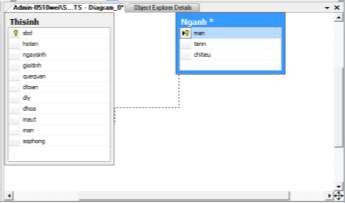
Hình 3.45. Tạo kết nối
Bước 4: Kiểm tra trường kết nối/ Chọn OK.
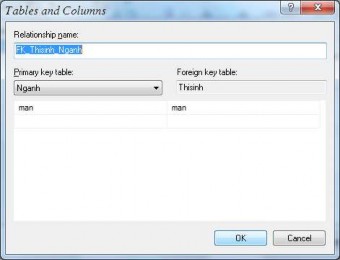
Hình 3.46. Kiểm tra trường kết nối
Bước 5: Xác nhận mối kết nối/ Chọn OK. Khi đó, mối kết nối giữa các bảng được tạo ra (Hình 3.30).
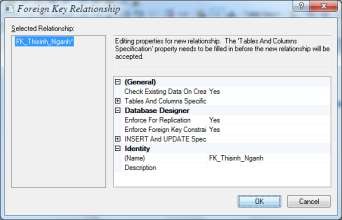
Hình 3.47. Xác nhận mối kết nối
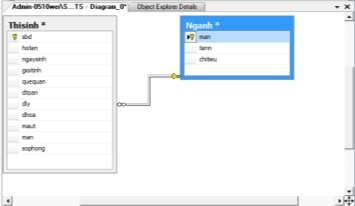
Hình 3.48. Mối kết nối được tạo ra
Bước 5: Lưu mối kết nối. Chọn nút Save/Nhập tên mối kết nối/OK.
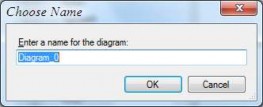
Hình 3.49. Lưu mối kết nối
2) Thay đổi cấu trúc bảng
- Dùng công cụ MS
Bước 1: Chọn tên cơ sở dữ liệu/Chọn tên bảng/Chọn chuột phải/Chọn Design.
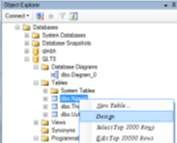
Hình 3.50. Thay đổi cấu trúc bảng dữ liệu
Bước 2: Chỉnh sửa lại cấu trúc bảng.
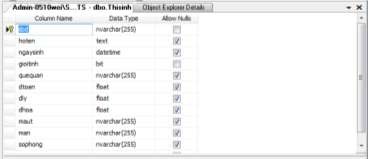
Hình 3.51. Thiết kế lại bảng dữ liệu
Bước 3: Chọn nút ![]() Save trên thanh công cụ để lưu thay đổi. Chọn nút Yes để xác nhận việc sửa đổi cấu trúc.
Save trên thanh công cụ để lưu thay đổi. Chọn nút Yes để xác nhận việc sửa đổi cấu trúc.
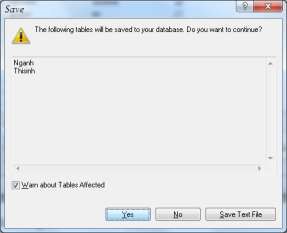
Hình 3.52. Xác nhận việc thiết kế lại bảng dữ liệu
- Dùng câu lệnh T-SQL
Bước 1: Chọn nút New Query ![]() , xuất hiện cửa sổ New Query Bước 2: Khai báo câu lệnh thay đổi cấu trúc bảng dữ liệu (Alter Table). Bước 3: Chọn nút
, xuất hiện cửa sổ New Query Bước 2: Khai báo câu lệnh thay đổi cấu trúc bảng dữ liệu (Alter Table). Bước 3: Chọn nút ![]() để kiểm tra câu lệnh T-SQL.
để kiểm tra câu lệnh T-SQL.
Bước 4: Chọn nút ![]() để thực hiện câu lệnh thay đổi cấu trúc bảng dữ liệu.
để thực hiện câu lệnh thay đổi cấu trúc bảng dữ liệu.
3) Xoá bảng
- Dùng công cụ MS
Bước 1: Chọn tên cơ sở dữ liệu/Chọn tên bảng/Chọn chuột phải/Chọn Delete.
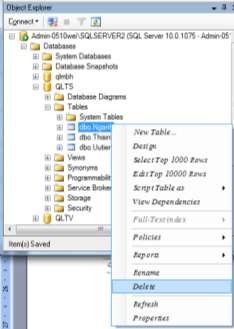
Hình 3.53. Xóa bảng dữ liệu
Bước 2: Chọn nút OK.