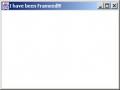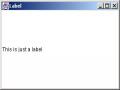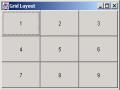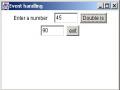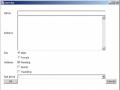Java hỗ trợ lớp Choice cho phép chúng ta tạo các danh sách chứa nhiều mục. Khi danh sách vừa được tạo ra, nó sẽ rỗng.
Choice colors=new Choice();
Mỗi thời điểm chỉ thêm được một item bằng cách sử dụng phương thức addItem như được chỉ ra bên dưới:
colors.addItem(“Red”); colors.addItem(“Green”);
Ví dụ 4.8:Minh họa cách tạo một danh sách chọn lựa:
import java.awt.*;
class ChoiceTest extends Frame
{
Label l1=new Label(“What is your favorite color”); Choice colors=new Choice();
Có thể bạn quan tâm!
-
 Các Phương Thức Của Giao Diện Datainput
Các Phương Thức Của Giao Diện Datainput -
 Lập trình Java - 19
Lập trình Java - 19 -
 Lập trình Java - 20
Lập trình Java - 20 -
 Các Biến Thành Viên Của Lớp Gridbagconstraints
Các Biến Thành Viên Của Lớp Gridbagconstraints -
 Lập trình Java - 23
Lập trình Java - 23 -
 Các Phương Thức Của Một Applet
Các Phương Thức Của Một Applet
Xem toàn bộ 267 trang tài liệu này.
public ChoiceTest(String title)
{
super(title);
setLayout(new FlowLayout()); add(l1); colors.addItem(“White”); colors.addItem(“Red”); colors.addItem(“Orange”); colors.addItem(“Green”); colors.addItem(“Yellow”); colors.addItem(“Blue”); colors.addItem(“Black”); add(colors);
}
public static void main(String args[])
{
ChoiceTest t=new ChoiceTest(“Choice list”);
t.setSize(300,200); t.show();
}
}
Kết quả chạy chương trình ta được:
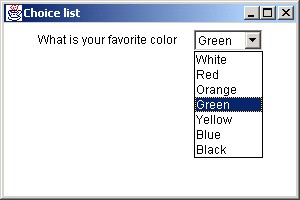
Hình 4.10. Kết quả chạy ví dụ 4.8
4.4. Quản lý cách trình bày
Layout manager điều khiển cách trình bày vật lý của các phần tử GUI như là button, textbox, option button v.v… Một layout manager tự động bố trí các thành phần này trong Container.
Các kiểu trình bày khác nhau:
Flow layout
Border layout
Card layout
Grid layout
GridBag Layout
Tất cả các thành phần mà chúng ta vừa tạo sử dụng layout manager mặc định. Cho ví dụ, „FlowLayout‟ là cách trình bày mặc định của một Applet. Layout manager này sẽ tự động sắp xếp các thành phần. Tất cả các thành phần được đặt trong một Container, và được sắp xếp nhờ layout manager tương ứng. Layout manager được thiết lập bằng phương thức „setLayout()‟.
Bây giờ chúng ta sẽ tìm hiểu chi tiết các cách trình bày và cách bố trí các thành phần của ta vào những vị trí mong muốn.
4.4.1. FlowLayout manager
„FlowLayout‟ là layout manager mặc định cho Applet và Panel. Các thành phần được sắp xếp từ góc trái trên đến góc phải dưới của màn hình. Khi một số thành phần được tạo, chúng được sắp xếp theo hàng, từ trái sang phải. Các constructor của FlowLayout:
FlowLayout mylayout = new FlowLayout() // constructor
//constructor with alignment specified
FlowLayout exLayout=new FlowLayout(FlowLayout.RIGHT); setLayout(exLayout); //setting the layout to Flowlayout
Các điều khiển có thể được canh về bên trái, bên phải hay ở giữa. Để canh các điều khiển về bên phải, bạn sử dụng cú pháp sau:
setLayout(new FlowLayout(FlowLayout.RIGHT));
Ví dụ 4.9:Minh họa về FlowLayout manager.
import java.awt.*;
class FlTest extends Frame
{
Button b1=new Button(“Center Aligned Button 1”); Button b2=new Button(“Center Aligned Button 2”); Button b3=new Button(“Center Aligned Button 3”); public FlTest(String title)
{
super(title);
setLayout(new FlowLayout(FlowLayout.CENTER)); add(b1);
add(b2);
add(b3);
}
public static void main(String args[])
{
FlTest t=new FlTest(“Flow Layout”); t.setSize(300,200);
t.show();
}
}
Kết chạy chương trình được:
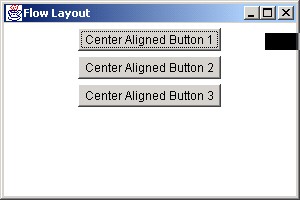
Hình 4.11. Kết quả chạy ví dụ 4.9
4.4.2. BorderLayout Manager
„BorderLayout‟ là layout manager mặc định cho „Window‟, „Frame‟ và „Dialog‟. Layout này sắp xếp tối đa 5 thành phần trong một Container. Những thành phần này có thể được đặt ở các hướng „North‟, „South‟, „East‟, „West‟ và „Center‟ của Container.
NORTH – Đặt ở đỉnh của Container.
EAST – Đặt phía bên phải của Container.
SOUTH – Đặt ở phía dưới của Container.
WEST – Đặt phía bên trái của Container.
CENTER – Đặt ở giữa của Container.
Để thêm một thành phần vào vùng „North‟, bạn sử dụng cú pháp sau: Button b1=new Button(“North Button”); // khai báo thành phần setLayout(new BorderLayout()); // thiết lập layout add(b1,BorderLayout.NORTH); // thêm thành phần vào layout
Các thành phần vẫn giữ nguyên vị trí tương đối của chúng kể cả khi Container bị thay đổi kích thước. Các thành phần được đặt trong vùng „North‟, „South‟ được dàn nằm ngang trong khi đó các thành phần đặt trong vùng „East‟ và „West‟ lại được dàn thẳng đứng. Các thành phần được đặt trong vùng „Center‟ sẽ được dàn đều vào những khu vực nằm giữa của Container.
add(b2,BorderLayout.CENTER); // thêm thành phần vào vùng „Center‟
Khi tất cả các thành phần được đặt vào các vùng tương ứng, lúc đó Frame sẽ giống như sau:
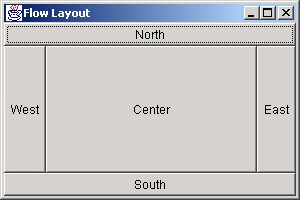
Hình 4.12. BorderLayout
BorderLayout có thể chứa nhiều hơn 5 thành phần. Để thực hiện điều này, chúng ta có thể sử dụng các Panel với các layout khác nhau để chứa các thành phần, và sau đó đặt các panel này vào trong BorderLayout.
4.4.3. Card Layout Manager
CardLayout có thể lưu trữ một ngăn xếp (stack) các giao diện. Mỗi giao diện giống như một bảng (card). Bảng thường là đối tượng Panel. Một thành phần độc lập như button sẽ điều khiển cách trình bày các bảng ở lớp trên cùng.
Đầu tiên, chúng ta bố trí tập hợp các thành phần được yêu cầu trên các panel tương ứng. Mỗi panel sẽ được bố trí vào các layout khác nhau. Ví dụ:
panelTwo.setLayout(new GridLayout(2,1));
Panel chính sẽ chứa những panel này. Chúng ta thiết lập layout của panel chính là Cardlayout như sau:
CardLayout card=new CardLayout(); panelMain.setLayout(card);
Bước kế tiếp là thêm các panel khác vào panel chính: panelMain.add(“Red Panel”, panelOne); panelMain.add(“Blue Panel”, panelTwo);
Phương thức „add()‟ sử dụng hai tham số. Tham số đầu tiên là một String làm nhãn của panel và tham số thứ hai là tên đối tượng Panel.
Ví dụ 4.10:Minh họa CardLayout:
import java.awt.*;
import java.applet.*;
/*<applet code=”CardLayoutDemo.class” width=”300” height=”100”></applet>*/ public class CardLayoutDemo extends Applet
{
Button Back, next; Label lbl1,lbl2,lbl3,lbl4; TextField other1;
Panel p1,first,second,third,fourth; CardLayout c1;
public void init()
{
back=new Button(“Back”); next=new Button(“Next”); add(back);
add(next);
c1=new CardLayout(); p1=new Panel();
p1.setLayout(c1);// Set panel layout to CardLayout lbl1=new Label(“First”);
lbl2=new Label(“Second”); lbl3=new Label(“Third”); lbl4=new Label(“Fourth”);
//First panel first=new Panel(); first.add(lbl1);
//Second panel second=new Panel(); second.add(lbl2);
//Third panel third=new Panel();
third.add(lbl3);
//Fourth panel fourth=new Panel(); fourth.add(lbl4);
//Add panels to the card deck panel p1.add(“1”,first);
p1.add(“2”,second);
p1.add(“3”,third);
p1.add(“4”,fourth); add(p1);
}
}
Kết quả chạy chương trình được như sau:
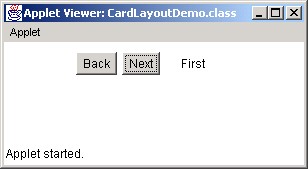
Hình 4.13. Kết quả chạy ví dụ 4.10
Trong hình bên trên, các panel được thêm vào panel chính như là các thẻ riêng biệt. Vì thế chỉ có thẻ đầu tiên mới được thấy trên màn hình. Nhưng người dùng có thể điều hướng sang các panel khác sử dụng các phương thức của CardLayout.
4.4.4. GridLayout Manager
„GridLayout‟ trợ giúp việc chia Container vào trong ô lưới. Các thành phần được đặt trong các ô giao của dòng và cột. Mỗi lưới nên chứa ít nhất một thành phần. Một lưới được sử dụng khi tất cả các thành phần có cùng kích thước.
GridLayout được tạo như sau: GridLayout g1=new GridLayout(4,3); 4 là số dòng và 3 là số cột.
Ví dụ 4.11: Minh họa cách trình bày lưới:
import java.awt.*;
class GlTest extends Frame
{
Button btn[];
String str[]={“1”, “2”, “3”, “4”, “5”, “6”, “7”, “8”, “9”};
public GlTest(String title)
{
super(title);
setLayout(new GridLayout(3,3)); btn=new Button[str.length];
for (int i=0; i<str.length;i++)
{
btn[i]=new Button(str[i]); add(btn[i]);
}
}
public static void main(String args[])
{
GlTest t=new GlTest(“Grid Layout”); t.setSize(300,200);
t.show();
}
}
Kết xuất chương trình như sau: