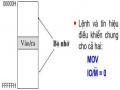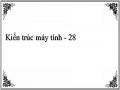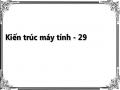+ Revision: Là thông tin phiên bản, cũng tương tự như ở phần Stepping.
+ Instructions: Các tập lệnh để CPU xử lý.
+ Core Speed: Xung nhịp của CPU, xung nhịp này thường xuyên dao động để tiết kiệm điện năng.
+ Level 2: Thông số về bộ nhớ đệm, thông số này càng cao thì CPU càng ít bị tình trạng nghẽn dữ liệu khi xử lý. Ở đây là CPU Core i5 nên CPU có bộ nhớ Level 3 còn thông thường chỉ ở mức Level 2…Số level càng lớn, kèm theo dung lượng càng cao thì CPU chạy càng nhanh.
+ Cores và Threads: Số nhân và số luồng của CPU. Số này thường là số chẵn và thường được gọi là: CPU 2 nhân, CPU 4 nhân, CPU 6 nhân…
b) Tab Caches: Xem thông tin về Caches
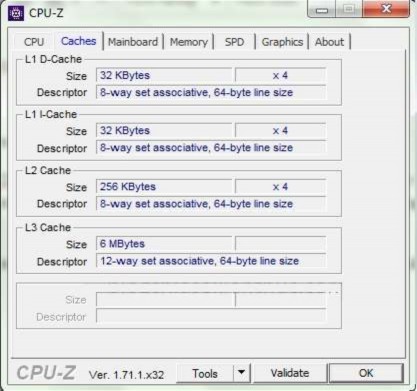
Hình 5. 33. Thông tin về Cache Hiển thị thông tin chi tiết về caches
c) Tab Mainboard: Xem thông tin về Mainboard

Có thể bạn quan tâm!
-
 Hệ Thống Bus Và Tổ Chức Vào/ Ra
Hệ Thống Bus Và Tổ Chức Vào/ Ra -
 Giao Diện Giữa Bộ Xử Lý Với Các Bộ Phận Vào/ Ra
Giao Diện Giữa Bộ Xử Lý Với Các Bộ Phận Vào/ Ra -
 Kiến trúc máy tính - 26
Kiến trúc máy tính - 26 -
 Kiến trúc máy tính - 28
Kiến trúc máy tính - 28 -
 Kiến trúc máy tính - 29
Kiến trúc máy tính - 29
Xem toàn bộ 233 trang tài liệu này.
Hình 5. 34. Thông tin về Mainboard
+ Manufacturer: Là tên nhà sản xuất Mainboard (Ví dụ có các nhà sản xuất như: Gigabyte, Asus, Intel,...)
+ Model: Là model của Mainboard. Thông tin này rất quan trọng trong quá trình tìm kiếm driver. Ô tiếp theo (1.0) là thông tin về phiên bản, càng cao thì càng tốt.
+ Chipset: Thông tin về chipset của Mainboard (Ví dụ: G41, H61,H81,...).
+ BIOS: Hiển thị các thông tin về hãng sản xuất BIOS, ngày tháng sản xuất và phiên bản của BIOS.
+ Graphic Interface: Thông tin về khe cắm card đồ họa trên Mainboard. Link Width là độ rộng của băng thông.
d) Tab Memory: Xem thông tin về RAM
+ Type: Hiển thị loại RAM đang sử dụng như DDR, DDR2, DDR3…
+ Size: Là tổng dung lượng RAM đang sử dụng.
+ Channel: Nếu hiển thị là Single tức là đang gắn 1 thanh RAM hoặc Mainboard không hỗ trợ chế độ chạy kênh đôi, nếu hiển thị là Dual tức là RAM đang chạy ở chế độ kênh đôi (tốc độ nhanh hơn) điều này cũng đồng nghĩa là đang gắn 2 hoặc nhiều thanh RAM.

Hình 5. 35. Thông tin về RAM
e) Tab SPD: Xem thông tin chi tiết về RAM
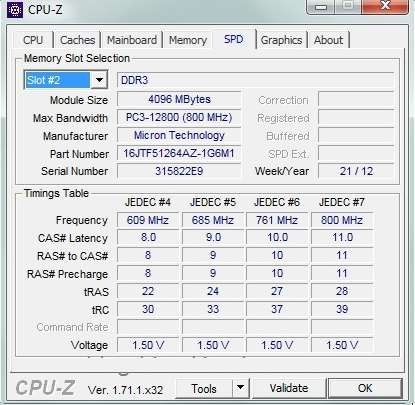
Hình 5. 36. Thông tin chi tiết về RAM
+ Slot #: Nhấn mũi tên thả xuống sẽ hiển thị số lượng khe cắm RAM. Thông thường máy tính sẽ có 2 hoặc 4 khe cắm Ram. DDR3: là loại Ram
+ Module Size: Dung lượng RAM ở khe cắm đang xem. Đơn vị là MB (1GB = 1024MB). Trong ví dụ này là đang sử dụng thanh ram 4GB.
+ Max Bandwidth: (Tốc độ băng thông tối đa) Đây thực tế là thông số về BUS RAM. Nhân phần xung nhịp nằm trong dấu ngoặc đơn với 2, sẽ cho biết BUS của RAM hiện
tại. Ví dụ: 800Mhz x 2 = 1600 -> BUS RAM là 1600
+ Manufacturer: Tên hãng sản xuất.
f) Tab Graphics: Xem thông tin về Card đồ họa

Hình 5. 37. Thông tin chi tiết về Card đồ họa
+ Display Device Selection: Nếu có nhiều Card đồ họa, phần này sẽ sáng lên và chọn Card tương ứng. Nếu chỉ có 1 card, phần này sẽ mờ đi như trên hình.
+ Name: Tên của hãng sản xuất Chip đồ họa, phổ biến nhất là ATI và Geforce
+ Code Name: Tên của Chip đồ họa đang chạy.
+ Technology: Cũng giống như ở phần CPU, thông số này càng nhỏ thì càng tốt.
+ Size: Dung lượng bộ nhớ của Card đồ họa.
+ Type: Kiểu xử lý (Ví dụ: 64-bit, 128-bit, 256-bit. Thông số này càng cao thì Card đồ họa càng cao cấp và xử lý đồ họa tốt hơn.
g) Tab About: Xem thông tin về phiên bản phần mềm CPU-Z
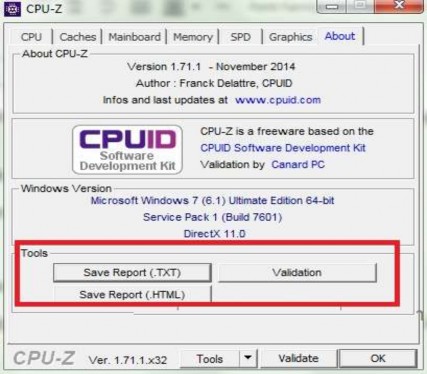
Hình 5. 38. Thông tin về phiên bản phần mềm
Phần này hiển thị thông tin phiên bản phần mềm CPU-Z đang dùng. Khuyến khích sử dụng phiên bản mới nhất để kiểm tra.
Trong phần Tools: Giúp xuất ra File có định dạng .TXT hoặc .HTML giúp quản lý các máy tính trong một công ty dễ hơn.
2) Sử dụng phần mềm GPU-Z
GPU- Z cho phép kiểm tra thông tin về Card đồ họa, tất cả các thông số chi tiết của Chip xử lý đồ họa.
Có thể download phần mềm tại: http://download.com.vn/gpu-z/download
Ví dụ khi kiểm tra phần cứng của một máy tính bằng phần mềm GPU-Z thì giao diện chính của phần mềm GPU-Z như sau:

Hình 5. 39. Giao diện chính của phần mềm GPU-Z
Ở mục Graphics Card sẽ hiển thị các thông số phần cứng và GPU cũng như xung nhịp Card đồ họa, công nghệ chế tạo, mã sản phẩm, kích thước, phiên bản BIOS, hãng sản xuất, giao diện kết nối, tốc độ xử lý, băng thông, bộ nhớ RAM, phiên bản DirectX, phiên bản Driver, chế độ Card đôi,....
3) Xem thông tin bằng hệ thống Windows
Có thể kiểm tra thông tin máy tính bằng tiện ích System Properties trên Windows. Để thực hiện, nhấp chuột phải vào biểu tượng My Computer trên màn hình, chọn Properties.
Tại hộp thoại System Properties có thể nhìn thấy thông tin cấu hình sơ bộ của máy. Chúng bao gồm xung nhịp của CPU, dung lượng bộ nhớ RAM, hệ thống 32-bit hay 64-bit và một số thông tin cơ bản khác.
Hình 5. 40. System Properties trên Windows
Nếu muốn xem những thành phần chi tiết hơn ta sẽ sử dụng tiện ích DirectX Diagnostic. Cách thực hiện như sau: Trong hộp thoại Run điền từ khóa "dxdiag" và nhấn Enter.
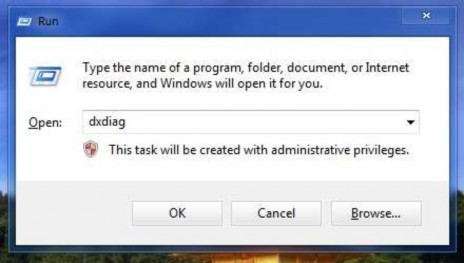
Hình 5. 41. Mở tiện ích DirectX Diagnostic
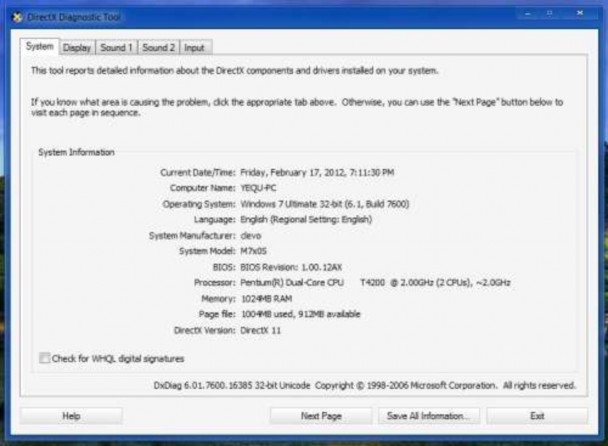
Hình 5. 42. Giao diện chính của DirectX Diagnostic
Tab System cho biết đầy đủ thông tin cấu hình của hệ thống máy tính. Tab Display cho biết Card đồ họa
Tab Sound cho biết thông tin về Card âm thanh.
Tab Input cho biết thông tin về thiết bị kết nối như chuột hay bàn phím.