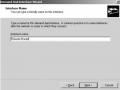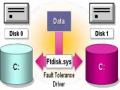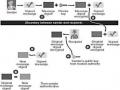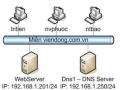2) Cấu hình một server cho các file ngoại tuyến Các tuỳ chọn lưu trữ
Option | Description | |
Manual caching for documents | Yêu cầu người sử dụng chỉ định bằng tay các tài liệu mà họ muốn lưu trữ. Chỉ các file do người sử dụng đánh dấu là có sẵn ở ngoại tuyến mới được lưu trữ tự động. Đây là xác lập mặc định dành cho các Folder dùng chung. | |
| Automatic caching for documents | Tự động lưu trữ mỗi file trong Folder được mở bởi người sử dụng. Các bảng sao củ hơn của các file được xoá tự động để cung cấp khoảng trống cho các file mới hơn. Tuỳ chọn này dẫn đến sự lưu thông mạng, ít hơn so với việc lưu trữ bằng tay và được đề nghị cho các folder có chứa tài liệu người sử dụng. |
| Automatic caching for programs | Cung cấp sụ lưu trữ một chiều cho các file chỉ đọc và các trình ứng dụng chạy từ mạng. Các file này được chứa trên Server sẽ được lưu trữ trên các đĩa cứng cục bộ, nhưng các thay đổi mà người sử dụng thực hiện đối với các file đó không được sao chép trở lại vào server. Điều này ngăn chặn người sử dụng ghi đè lên file gốc. |
Có thể bạn quan tâm!
-
 Cài Đặt Và Cấu Hình Terminal Service
Cài Đặt Và Cấu Hình Terminal Service -
 Phục Hồi Một Mirrored Volume Bị Hỏng
Phục Hồi Một Mirrored Volume Bị Hỏng -
 Cấu Hình Các Tuỳ Chọn Quản Lý Điện Máy Tính Lưu Động
Cấu Hình Các Tuỳ Chọn Quản Lý Điện Máy Tính Lưu Động -
 Hệ điều hành mạng - 43
Hệ điều hành mạng - 43
Xem toàn bộ 350 trang tài liệu này.
Xác lập các tùy chọn lưu trữ
Để xác lập các tùy chọn lưu trữ cho một folder, hãy thực hiện các bước sau:
(1) Trong Windows Explorer, hãy nhấp phải vào Folder muốn xác lập các tùy chọn lưu trữ cho nó, nhấp Sharing và sau đó nhấp Caching.
(2) Nếu không muốn có nội dung của Folder này được lưu trữ, hãy xoá chọn hộp kiểm Allow caching of files in this share Folder.(chẳng hạn, hãy xoá bỏ hộp kiểm này để tắt việc sử dụng file ngoại tuyến đối với một folder chung mà nhiều người sử dụng)
Hoặc nếu muốn mở các file ngoại tuyến, hãy để hộp kiểm này được chọn, chọn một trong các tùy chọn lưu trữ, và sau đó nhấp OK.
3) Cấu hình một client cho các file ngoại tuyến
Trước khi một file hay một Folder có thể được tạo sẵn ngoại tuyến cho một Client, tùy chọn Enable Offline Files phải được chọn trên máy tính Client. Để mở các file ngoại tuyến trên máy tính client, hãy thực hiện các bước sau:
Trong Windows Explorer, trên menu Tools hãy nhấp Folder Options
Trong hộp thoại Folder Options, trên nhãn Offlines, hãy chọn hộp kiểm enable Offline Files.
4) Sử dụng Synchronization Manager để đồng bộ hoá các file Cấu hình các xác lập đồng bộ hóa
Để mở Synchronization Manager và cấu hình xác lập đồng bộ hoá hãy thực hiện các bước sau:
(1) Nhấp Start, trỏ đến Programs, trỏ đến Accessories, rồi sau đó nhấp Synchronize
(2) Trong hộp thoại Items to Synchronize, hãy chọn các hộp kiểm dành cho các hạng mục ngoại tuyến muốn đồng bộ hóa.
(3) Nhấp Setup để hiển thị hộp thoại Synchronization Settings và sau đó lựa chọn LAN hoặc một mối nối quay số.
(4) Để hoàn tất các tác vụ sau đây, hãy thực hiện các thao tác mô tả trong bảng dưới đây.
Perform this action | |
Select files to synchronize for a particular connection | On the On/Idle tab, click the network connection that you want to use in the When I am using this network connection list, and then select the check boxes beside the offline items that you want to synchronize in the Synchronize the following checked items list. |
Synchronize when logging on | On the Logon/Logoff tab, click When I log on to my computer. |
Synchronize when logging off | On the Logon/Logoff tab, click When I log off my computer. |
Prompt user before automatically synchronizing your offline items | On the Logon/Logoff tab, select the Ask me before synchronizing the items check box. |
Schedule synchronization when the system is idle or for specific times | On the Scheduled tab, click Add to start the Scheduled Synchronization wizard. The wizard assists you in creating a synchronization schedule. |
(5) Sau đây chọn một tùy chọn hãy nhấp OK.
3.4.4. Kết nối với các mạng máy tính
1) Tạo một nối kết quay số
Trước khi kết nối với một máy tính hay mạng từ xa, cần tạo một kết nối mới trên một máy tính Client. Sử dụng Network Connection Wizard để tạo và cấu hình một
kết quay số với một mạng riêng ảo hay với một nhà cung cấp dịch vụ Internet (ISP). Để tạo một nối kết quay số mới hãy thực hiện các bước sau đây trên Client.
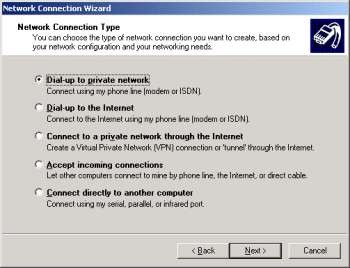
Hình 3.158: Tạo nối kết quay số
(1) Nhấp Start trỏ đến Settings, rồi sau đó nhấp Network và Dial-up Connections
(2) Trong Network and Dial-up Connections, hãy nhấp đúp Make New Connection.
(3) Trong Network Connection Wizard, hãy nhấp Next, rồi sau đó nhấp Dial –up to private network hoặc Dial-up to the Internet.
(4) Chọn một trong các tuỳ chọn sau đây:
Nếu đã nhấp Dial-up to private network, và sau đó nhấp next . Nhập số điện thoại của máy tính muốn kết nối, và sau đó nhấp Next . Nhấp Only for myself, và sau đó nhấp next , gò nhập một tên của nối kết.
Nếu đã nhập Dial-up to the Internet và đang nối kết qua LAN của mình, hãy chọn I want to setup to connect through a local area Network (LAN) , rồi sau đó nhấp Next . chọn I want to setup to connect through a local area Network (LAN). Sẽ được nhắc về các xác lập ủy nhiệm và thông tin Internet mail account.
(5) Nhấp Finish.
2) Kết nối tới một mạng riêng ảo thông qua Internet
Để tạo một nối kết VPN mới, hãy thực hiện các bước sau đây trên Client:
(1) Trong Network and Dial-up Connections, nhấp đúp make New Connection, rồi sau đó nhấp Next.
(2) Trong Network Connection Wizard, hãy chọn Connect to a private Network Through the Internet, hãy nhấp Next rồi sau đó thực hiện một trong các bước sau đây:
Nếu không muốn tự động quay một nối kết với ban đầu, hãy nhấp Do not dial the initial connection, rồi sau đó nhấp Next.
Nếu cần thiết lập một nối kết với ISP của mình hay một mạng nào khác, trước khi tạo tuyến đến mạng hay máy tính đích. Hãy nhấp Automatically dial this initial
connection, nhấp một nối kết trong danh sách rồi sau đó nhấp next.
(3) Gò nhập tên máy chủ hay địa chỉ IP của máy tính hay mạng đang kết nối với nó, và sau đó nhấp next.
(4) Nhấp Only for myself, rồi sau đó nhấp next
(5) Gò nhập một tên cho nối kết, rồi sau đó nhấn Finish.
3) Kết nối với một số máy tính khác
Để tạo một nối kết trực tiếp với một máy tính khác , hãy thực hiện các bước sau
đây:
(1) Trong Network and Dial-up Connections, nhấp đúp Make New Connection.
(2) Trong Network Connection Wizard, hãy chọn Connect directly to another computer, nhấp Next, và sau đó thực hiện các thao tác sau đây:
Nếu máy tính sẽ điều khiển thông tin mà các máy khác sẽ truy cập, hãy nhấp Host, rồi sau đó nhấp Next.
Chọn thiết bị để kết nối và sau đó nhấp Next.
Chọn những người sử dụng muốn cho phép nối kết với máy tính.
Nếu máy tính sẽ được sử dụng để truy cập thông tin trên một máy tính khác, hãy nhấp Guest, và sau đó nhấp Next.
Chọn thiết bị để kết nối, sau đó nhấp Next. Thiết bị phải cùng loại với thiết bị của máy đang sử dụng.
Nếu muốn nối kết này có sẵn với tất cả những người sử dụng máy tính này, hãy nhấp For all Users, và sau đó nhấp Next. Nếu muốn dành riêng nối kết này. Hãy nhấp Only for myself, sau đó nhấp Next.
(3) Gò nhập một tên kết nối và sau đó nhấp Finish.
BÀI TẬP CHƯƠNG 3
Bài 1: Cho sơ đồ mạng như sau. Muốn xây dựng Server cấp phát động các thông số mạng cho các máy để các máy này có thể truy cập được ra ngoài Internet. Tuy nhiên, vì trên máy Printer-Server đang chia sẻ máy in cho mọi người nên địa chỉ cấp phát cho máy này luôn không đổi.
Hãy cấu hình hệ thống theo yêu cầu trên.
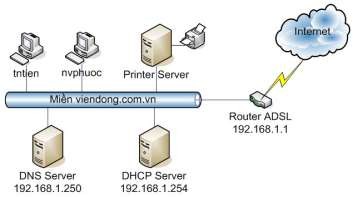
Hướng dẫn:
- Cài đặt bổ sung dịch vụ DHCP
- Cấu hình DHCP để cấp phát động các thông số mạng
- Cấu hình cấp phát địa chỉ IP tĩnh cho máy Printer-Server
Bài 2: Hãy xây dựng một DNS Server cho hệ thống mạng theo hình bên dưới từ đó giúp các người dùng trong mạng có thể truy cập các dịch vụ nội bộ thông qua tên đầy đủ (ví dụ: www.viendong.com.vn, ftp.viendong.com.vn, mail.viendong.com.vn
…).
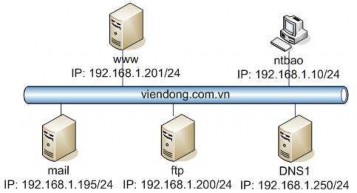
Hướng dẫn:
- Cài đặt thêm dịch vụ DNS từ Windows Components.
- Trong Forward Lookup zone, cài đặt để phân giải miền viendong.com.vn theo kiểu Primary Name Server
- Trong Reverse Lookup zone, cài đặt để phân giải tên cho các máy trong đường mạng 192.168.1.0 theo kiểu Primary Name Server.
- Tạo record A và PTR phân giải cho máy DNS Server.
- Cấu hình lại record SOA và NS cho hệ thống hoạt động.
- Tạo thêm các record A và PTR để phân giải cho các máy chứa dịch vụ khác.
- Dùng công cụ nslookup để kiểm tra lại kết quả cấu hình.
Bài 3: Dựa trên hệ thống DNS đã cấu hình ở câu trên để xây dựng thêm một DNS Server dự phòng cho máy chủ DNS1 theo các yêu cầu cụ thể sau:
- Chu kỳ đồng bộ dữ liệu giữa máy DNS dự phòng và máy DNS chính là 2 giờ.
- Khi máy DNS dự phòng không kết nối được với máy DNS chính thì sau 45 phút máy DNS dự phòng sẽ cố gắng kết nối lại.
- Sau khoảng thời gian 2 ngày kể từ khi máy DNS dự phòng không kết nối được với máy DNS chính thì dữ liệu trên máy DNS dự phòng không còn giá trị.
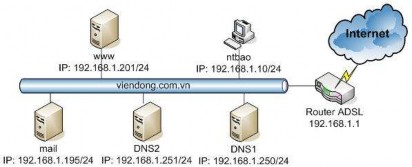
Hướng dẫn:
- Trên máy dns2, cài đặt thêm dịch vụ DNS từ Windows Components.
- Trên máy dns2. trong Forward Lookup zone, cài đặt để phân giải miền viendong.com.vn theo kiểu Secondary Name Server
- Trên máy dns2, trong Reverse Lookup zone, cài đặt để phân giải tên cho các máy trong đường mạng 192.168.1.0 theo kiểu Secondary Name Server.
- Trên máy dns1, tạo record A và PTR phân giải cho máy dns2.
- Trên máy dns1, thêm record NS cho máy dns2.
- Trên máy dns1, cho phép máy dns2 được phép sao chép dữ liệu.
- Trên máy dns2, tiến hành sao chép dữ liệu từ máy dns1.
- Trên máy dns1, cấu hình chu kỳ đồng bộ dữ liệu giữa máy dns2 và máy dns1 chính là 2 giờ.
- Trên máy dns1. cấu hình để khi máy dns2 không kết nối được với máy dns1 thì sau 45 phút máy dns2 sẽ cố gắng kết nối lại.
- Trên máy dns1, cấu hình để sau khoảng thời gian 2 ngày kể từ khi máy dns2 không kết nối được với máy dns1 thì dữ liệu trên máy dns2 không còn giá trị.
- Dùng công cụ nslookup để kiểm tra lại kết quả cấu hình.
Bài 4: Hãy cấu hình DNS Server và máy trạm sao cho các máy này có thể đăng ký tự động tên và địa chỉ IP với máy chủ DNS.
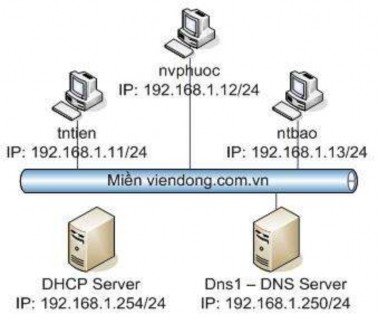
Bài 5: Giả sử đang có quản lý máy DNS cho miền viendong.com.vn. Công ty có nhu cầu tạo thêm miền con là hcm.viendong.com.vn. Công ty muốn một máy khác sẽ quản lý DNS cho miền con này.
Hãy cấu hình hệ thống nhằm đáp ứng yêu cầu trên.
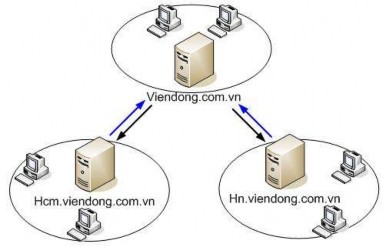
Hướng dẫn
- Thực hiện ủy quyền trên máy DNS Server quản lý miền viendong.com.vn
- Thực hiện Forwarder trên máy DNS Server quản lý miền hcm.viendong.com.vn
Bài 6: Hãy xây dựng một FTP Server theo yêu cầu sau:
- Cho phép tài khoản anonymous truy cập vào Server thông qua địa chỉ ftp://192.168.1.200:21, người dùng sẽ thấy các tập tin chia sẻ đang để trong thư mục C:FTPRoot.
- Trong cùng một thời điểm, chỉ cho phép tối đa 1000 người truy cập
- Tạo các thông điệp khi đăng nhập “Chuc mot ngay lam viec vui ve” và thông điệp khi thoát ra “Hen gap lai lan sau”
- Nếu sau khoảng thời gian 150s, người dùng đã kết nối với Server mà không tương tác thì hủy kết nối.
- Cấm máy có địa chỉ 192.168.1.100 truy cập vào FTP Site.
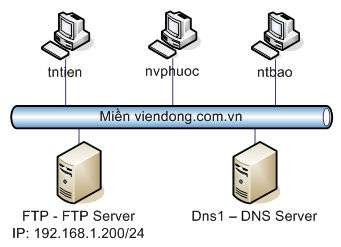
Hướng dẫn
- Cài đặt thêm dịch vụ FTP từ Windows Components.
- Trên FTP Site, hiệu chỉnh thư mục gốc.
- Trên FTP Site, giới hạn số lượng kết nối đồng thời là 1000 kết nối
- Trên FTP Site, tạo các thông điệp khi đăng nhập và khi thoát ra.
- Trên FTP Site, thực hiện việc ngắt kết nối nếu không tương tác sau 150s
- Trên FTP Site, cấm máy truy cập
- Dùng FTP Client để kiểm tra
Bài 7: Với FTPSite đã có trong bài 6, Hãy cấu hình để khi người dùng đăng nhập vào địa chỉ ftp://ftp.viendong.com.vn thì thấy các thư mục sau:
- Thư mục Software ứng với thư mục C:Software trên máy FTP Server.
- Thư mục Baocao ứng với thư mục C:Baocao trên máy FTP Server. Thư mục này không cho phép tài khoản anonymous được truy cập.
Hướng dẫn
- Cấu hình trên DNS để phân giải được tên ftp.viendong.com.vn thành địa chỉ IP của FTP Server.
- Tạo Virtual Directory với tên ánh xạ là Software và thư mục gốc là C:Software
- Tạo Virtual Directory với tên ánh xạ là Baocao và thư mục gốc là C:Baocao. Thư mục này không cho tài khoản anonymous đăng nhập.
- Dùng FTP Client để kiểm tra.
Bài 8 Trong hệ thống mạng như bài tập 6. Hãy thiết lập thêm một FTP Site theo yêu cầu sau:
- Thư mục gốc là C:vftproot.