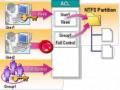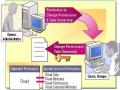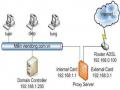truy cập vào nó. Các Folder bị che dấu này không được xem là cả folder chia sẻ quản trị.
c) Xuất một thư mục chia sẻ trong Active Directory
Việc xuất các nguồn tài nguyên, bao gồm các folder chia sẻ Active Directory sẻ giúp người dùng khảo sát và tìm các nguồn tài nguyên trân mạng thậm chí cả khi vị trí thực tế của các nguồn tài nguyên thay đổi . Ví dụ chia sẻ một tài nguyên chia sẻ sang một máy tính khác, thì tất cả các biểu tượng tắt trỏ đến biểu tượng Active Directory vối biểu thị folder chia sẻ được xuất cũng sẽ tiếp tục giống hệt như truy cập tham chiếu đến vị trí thực sự đó. Các user không thể cập nhật các kết nối của chúng.
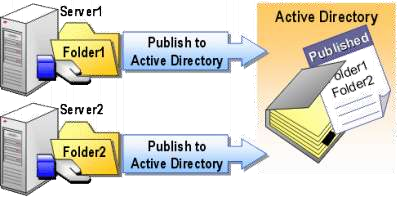
Hình 2.88: Chia sẻ trong Active Directory
Có thể xuất bất cứ folder chia sẻ nào trong Active Directory vốn có thể truy cập bằng cách sử dụng một tên UNC. Sau khi một folder chia sẻ đã được xuất, thì một user tại một máy tính khác đang chạy Windows Server 2003 có thể sử dụng Active Directory để định vị trí đối tượng đang biểu thị cho folder chia sẻ rồi kết nối vào folder chia sẻ đó.
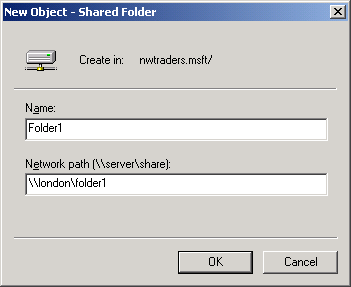
Hình 2.89: Tạo thư mục chia sẻ trong Active Directory
Để xuất một folder chia sẻ trong Active Directory hãy thực hiện các bước sau đây: Mở Active Directory Users and Computers từ menu Administrative Tools
Trong console tree của Active Directory Users and Computers, hãy nhấp phải lên domain muốn xuất hiện trên folder chia sẻ trỏ đến New rồi nhấp Shared Folder.
Trong Ô New Object-Shared Folder, hãy gò nhập tên folder muốn xuất hiện trong Active Directory.
Trong hộp Network Path, hãy gò nhập đường dẫn đến Folder chia sẻ (có tên UNC) , rồi nhấp OK.
Những nhà quản lý và những người dùng có thể tìm thông tin Active Directory bằng cách sử dụng lệnh Search trên menu Start, My Network Places trên Desktop, hoặc Active Directory Users and Computers.
Lưu ý: Không thể tìm kiếm để xuất các Folder chia sẻ từ menu Start để xem các Folder chia sẻ đã được xuất trong Active Directory, hãy thực hiện việc tìm kiếm trong Network Places.
2.3.5. Cấu hình thư mục chia sẻ bằng sử dụng hệ file phân tán (DFS)
Với càng lúc càng nhiều file đang được phân bổ ngang qua mạng cục bộ (LAN). Những nhà quản trị phải đối mặt với một số vấn đề hiện đang nảy sinh. Khi họ thử cung cấp các user các mức cho phép truy cập mà họ cần. DFS cung cấp một cơ chế dành cho các nhà quản trị để tạo các khung xem cục bộ các folder và file bất kể các file này hiện đang nằm ở đâu trên mạng. DFS cũng cho phép người quản trị phân bố các folder chia sẻ và tải công việc ngang qua nhiều server, để sử dụng các nguồn tài nguyên được lưu giữ trên mạng cũng có sẵn khi sử dụng DFS. Các tính năng của DFS trên cùng một domain bảo đảm rằng user có thể truy cập vào các folder chia sẻ cả khi một server không có sẵn.
1) Giới thiệu DFS
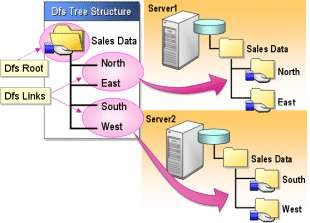
Hình 2.90: Mô hình chia sẻ dữ liệu sử dụng DFS
DFS là một dịch vụ cung cấp một điểm tham chiếu và một cấu trúc cây phả hệ cục bộ dành cho các nguồn tài nguyên hệ thống file vốn có thể nằm tại bất cứ nơi nào trên mạng. Việc sử dụng DFS để chia sẻ các nguồn tài nguyên trên mạng dọc theo mạng cung cấp các lợi ích sau:
Tổ chức nguồn tài nguyên. DFS sử dụng một cấu trúc cây phả hệ có chứa một gốc và các liên kết DFS. Một liên kết DFS (DFS link) là một phần của cây phả hệ. Mỗi một DFS root có nhiều liên kết bên dưới nó, mỗi một liên kết lại chỉ đến một folder được chia sẻ.
Phương thức định hướng. Một người dùng vốn điều khiển cấu trúc cây DFS thì không biết tên của server vốn lưu giữ nguồn tài nguyên để tìm vị trí một nguồn tài nguyên đặc biệt trên mạng. Sau khi kết nối vào DFS root các user có thể trình duyệt và truy cập vào tất cả các nguồn tài nguyên bên dưới root này, bất cứ vị trí thực sự của server mà nguồn tài nguyên đang có.
Tiến hành quản trị. DFS đơn giản hoá việc quản trị nhiều user chia sẻ, nếu Server bị Fails, Có thể di chuyển vị trí của Folder chia sẻ từ Server này sang server khác mà không cần cảnh báo cho người dùng về sự thay đổi này, Các user tiếp tục sử dụng cùng một đường dẫn dùng cho liên kết đó.
Bảo quản các mức cho phép. Một người dùng có thể truy cập vào một Folder chia sẻ thông qua DFS như người dùng đó có mức cho phép được yêu cầu để truy cập vào Folder chia sẻ.
2) Các kiểu DFS Root
Một DFS root là một mức cao nhất trong hình thái DFS và là điểm khơi đầu cho cây phả hệ của các Folder chia sẻ. Một DFS root có thể có thể được xác định ở mức Domain tại mức domain hoặc tại mức Server. Một Domain có thể có một số bất kỳ các DFS root, nhưng mỗi một Windows Server 2003 chỉ có thể làm chủ một DFS root mà thôi. Có thể cấu hình các DFS root đứng riêng và chạy trên nền Domain.
Stand-alone DFS root: DFS này làm chủ trên một máy tính và hình thái DFS được lưu giữ trên máy tính đó. Một DFS root đứng riêng không có dung sai nếu máy tính lưu dữ các Folder chia sẻ hoặc hình thái DFS bị hỏng Fault tolerance (dung sai) đảm bảo tính nguyên vẹn của dữ liệu lúc mọi sự cố về phần cứng xảy ra. Ngoài ra một DFS riêng thì không thể có Folder chia sẻ DFS ở mức root level và chỉ hỗ trợ cho một mức của các liên kết DFS mà thôi.
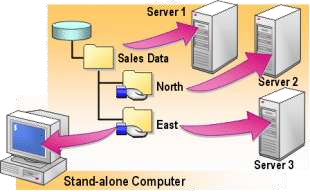
Hình 2.91: Stand-alone DFS root
Domain Base DFS root: DFS này được làm chủ trên nhiều Domain controller
hoặc nhiều member server và hình thái DFS được lưu giữ trong Active Directory bởi vì các thay đổi cho một cây DFS đều tự động được đồng bộ hoá với Active Directory, Có thể phục hồi một hình thái của cây DFS nếu server hiện đang làm chủ một DFS root đang bị hỏng. Ngoài ra một DFS root chạy trên nền Domain có thể các Folder chia sẻ DFS ở cấp root có thể hỗ trợ cho nhiều cấp của các liên kết DFS.
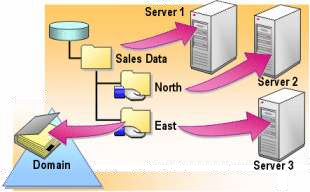
Hình 2.92: Domain Base DFS root
3) Truy nhập vào tài nguyên File và thư mục thông qua DFS
Bởi vì một cây phả hệ DFS xuất hiện dưới dạng một cây phả hệ Folder bình thường. Nên người dùng có thể truy cập vào các File nguồn thông qua DFS theo cùng cách mà họ truy cập vào các Folder chia sẻ bình thường. Có sự khác biệt đó là DFS cung cấp cho người dùng một điểm truy cập dành cho các nguồn tài nguyên vốn có thể được tải trong nhiều vị trí. Các user có thể điều khiển thông qua DFS bằng cách sử dụng DFS Explorer.
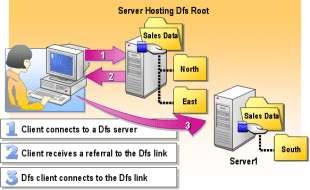
Hình 2.93: Truy nhập File và thư mục thông qua DFS
Lúc một user được kết nối vào một DFS root, thì user đó sẻ xem thấy tất cả các liên kết DFS ở mức đầu tiên dưới dạng các Folder trong DFS root. Sau đó user này có thể nối kết vào một trong các DFS Link, bằng cách mở Folder mà liên kết (Link) đang biểu thị. Người dùng cũng có thể kết nối trực tiếp vào một DFS Link. Bất cứ lúc nào một user truy cập vào một DFS link thì những điều sau ra xảy ra.
DFS Client xác lập một kết nối vào Server vốn đang làm chủ DFS này.
Server vốn làm chủ DFS phải cho ra vị trí thật sự của folder chia sẻ mà DFS Link biểu thị.
DFS client xác lập một kết nối với server đang chứa Folder chia sẻ. Sau đó DFS client bắt giữ phần tham chiếu này để nó có thể kết nối vào các folder chia sẻ được biểu thị bởi DFS Link mà không cần tiếp xúc với server đang làm chủ DFS một lần nữa. Tiếp tục như vây DFS client tiếp xúc với server đang làm chủ DFS root để cập nhật phần tham chiếu.
Chú ý quan trọng: DFS không sử dụng các mức cho phép NTFS hoặc các mức cho phép Folder chia sẻ dành cho DFS link. Windows Server 2003 áp dụng tất cả các mức cho phép để gán vào Folder chia sẻ mà DFS link trỏ đến.
4) Tạo một DFS root
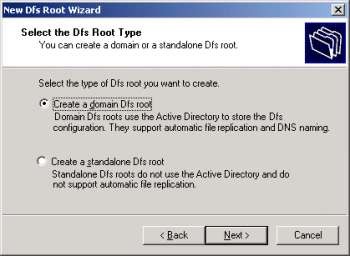
Hình 2.94: Tạo một DFS root
Lúc tạo một DFS root, chọn kiểu DFS root, chỉ định một host Domain hoặc host server, gán một Folder chia sẻ để làm chủ DFS root. rồi đặt tên DFS root. Đối với một DFS root đứng riêng, các máy tính client kết nối vào một Server và Folder chia sẻ. Đối với một DFS root trên nền Domain. Thì các máy tính client kết nối vào một domain và Folder chia sẻ. Để tạo DFS đứng riêng hoặc DFS root trên nền Domain. Hãy thực hiện các bước sau đây.
Trên menu Administrative Tools, hãy nhấp Distributed file System. Trên menu Action, hãy nhấp new DFS Root.
Trong Create New fs Wizard, cấu hình các lựa chọn được mô tả dưới đây.
Mô tả | |
Select the DFS root type | Lựa chọn kiểu DFS root muốn tạo. Nhấp Create a domain DFS root hoặc tạo Create a standalone DFS root. |
Specify the host domain for the DFS root | Chỉ định domain lưu giữ hình thái DFS. Một domain có thể làm chủ nhiều DFS root. |
Specify the host | Chỉ định host server đầu tiên là điểm nối gốc dành cho tất cả |
Có thể bạn quan tâm!
-
 Tab Security Cấp Quyền Cho Người Dùng Hoặc Nhóm
Tab Security Cấp Quyền Cho Người Dùng Hoặc Nhóm -
 Hộp Thoại Assign Drive Letter Or Path
Hộp Thoại Assign Drive Letter Or Path -
 Hộp Thoại Assign Drive Letter Or Path
Hộp Thoại Assign Drive Letter Or Path -
 Quản Lý Quyền Truy Nhập Của Đối Tượng
Quản Lý Quyền Truy Nhập Của Đối Tượng -
 Cấu Hình Đĩa Theo Dòi Và Kiểm Soát (Disk Quotas) Trên Các Phân Vùng Ntfs
Cấu Hình Đĩa Theo Dòi Và Kiểm Soát (Disk Quotas) Trên Các Phân Vùng Ntfs -
 Các Dịch Vụ Mạng Và Bảo Mật
Các Dịch Vụ Mạng Và Bảo Mật
Xem toàn bộ 350 trang tài liệu này.
các nguồn trong cây DFS. Có thể tạo một DFS root trên bất cứ server nào đang chạy Windows Server 2003. | |
Specify the DFS root share | Chỉ định Folder chia sẻ để làm chủ DFS root. Có thể chọn một Folder chia sẻ đang có hoặc tạo một Folder chia sẻ mới. |
Name the DFS root | Cung cấp tên mô tả dành cho DFS root mà Windows Explorer hiển thị. |
server for the DFS root
5) Tạo DFS liên kết (DFS link)
Một Link được áp vào Folder chia sẻ chuẩn trên mạng, một DFS link mới có thể tham chiếu vào Folder chia sẻ trong đó có hoặc không có Folder con. Một DFS link cũng có thể trỏ đến DFS group khác. cấu hình này cho phép tạo ra một cây DFS lớn vốn có thể kết hợp các DFS khác.
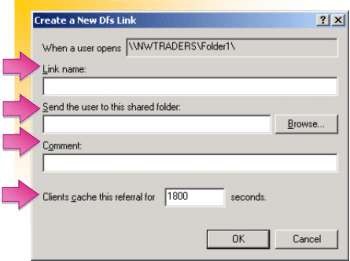
Hình 2.95: Tạo DFS liên kết (DFS link)
Để bổ sung thêm DFS Link thực hiện các bước sau:
Trong Distributed File System, hãy nhấp DFS root mà qua đó sẽ bổ sung một DFS Link
Trên menu Action, hãy nhấp New DFS Link.
Trong hộp thoại Create a New DFS Link, hãy cấu hình các tùy chọn được mô tả trong bảng sau đây:
Mô tả | |
Link name | Chỉ định tên logic dành cho một Folder con của một DFS root. Tên link xuất hiện dưới dạng một Folder trong cây phả hệ Logic DFS là tên mà người dùng sẽ xem thấy lúc họ kết nối vào DFS. |
Send the user to this shared | Chỉ định vị trí thể hình của Folder chia sẻ mà qua đó link tham chiếu đến. |
Comment | Thông tin bổ sung để giúp theo dòi Folder chia sẻ. |
Clients cache this referral for x seconds | Lượng thời gian mà máy tính Client lưu giữ phần tham chiếu đến một DFS link. Sau khi lượng thời gian tham chiếu đã hết hạn, thì một số máy tính client sẻ tạo vấn tin cho DFS server về vị trí link, thậm chí cả khi máy tính client đã được xác lập một kết nối với Link trước đó. |
folder
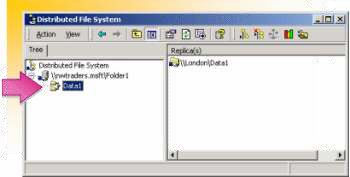
Hình 2.96: Tạo DFS liên kết Data1
6) Tạo và cấu hình các Replicas
Một replicas là một trường hợp khác của DFS link. Các bảng sao của một DFS link nằm bên trong ít nhất là một server khác. Những replica này cung cấp các dung sai (fault tolerance). Lúc một replica của một DFS Link không có sẵn (ví dụ bởi vì máy tính đang làm chủ replica không có sẵn) thì các DFS client tự động kết nối vào Replica khác.
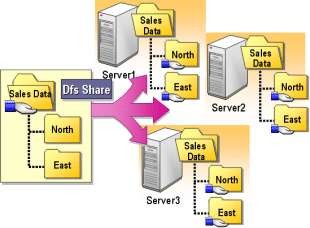
Hình 2.97: Mô hình Replicas
Các lợi điểm của việc bổ sung thêm các replica: Việc bổ sung thêm các replica bảo đảm rằng việc truy cập vào các folder chia sẻ không thể bị ngắt. Ngoài ra, lúc có nhiều máy tính client nối kết vào một DFS link vốn có nhiều Replica, thì những yêu cầu của máy tính client được phân bố ngang qua tất cả các server đang làm replica. Sự cân bằng về tải này bảo đảm rằng những người dùng có kinh nghiệm sẻ trả lời
nhanh hơn nhiều lần bởi vì có nhiều server đồng thời trả lời cho yêu cầu của máy tính client.
Bổ sung thêm một replica: Để bổ sung thêm replica ta thực hiện các bước sau:
Trong Distributed File System, nhấp chuột phải lên DFS link muốn tạo một replica mới, rồi nhấp New replica.
Trong hộp thoại Add a new Replica, hãy nhấp Browse để chọn Folder chia sẻ dành cho replica mới. (chú ý: mỗi DFS link có thể chứa lên 32 Replica. )
Chọn Automatic Replication nếu muốn file Replication Service (FRS) tự động lặp lại bất cứ thay đổi nào của DFS Link cho tất cả các Replica khác. Hãy chọn Manual Replication nếu không muốn lặp lại. Nhấp Ok.
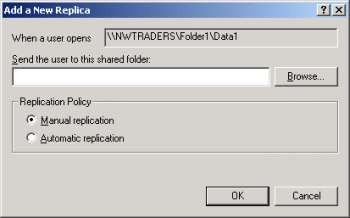
Hình 2.98: Bổ sung thêm một replica
Cấu hình Replication: Lúc cấu hình nhiều Replica của cùng một DFS Link, thì cần mỗi replica luôn luôn có chứa mỗi một kiểu dữ liệu. Để tự động theo dòi nội dung của Replica được đồng bộ khi có sự thay đổi một hoặc nhiều Replica xảy ra, Windows server 2003 cung cấp dịch vụ File Replication service. Nếu không sử dụng FRS, thì sao chép bằng tay các file vốn làm thay đổi tất cả các replica của một DFS link.
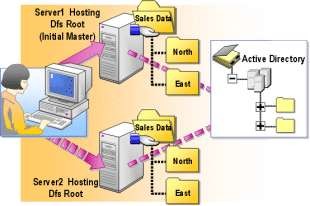
Hình 2.99: Nhiều Replica của cùng một DFS Link
Xác lập Replication tự động: Hãy xác lập replication tự động bằng cách sử dụng cửa sổ Replication Policy của Distributed File System Console. Để cài đặt chiến lược replication, hãy chọn một trong các folder chia sẻ DFS làm bản gốc(initial