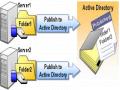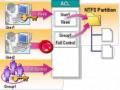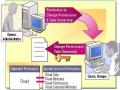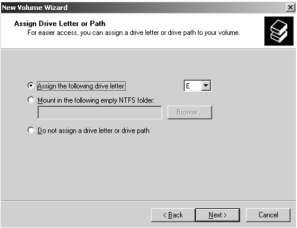
Hình 2.77: Hộp thoại Assign Drive Letter or Path
+ Định dạng Volume vừa tạo để có thể chứa dữ liệu.
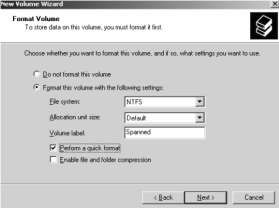
Hình 2.78: Hộp thoại Format Volume
Đến đây đã hoàn thành việc tạo Volume, có thể lưu trữ dữ liệu trên Volume này
- Tạo Volume Striped
Các bước tạo Volume Striped cũng tương tự như việc tạo các Volume khác nhưng chú ý là kích thước của các đĩa cứng giành cho loại Volume này phải bằng nhau và kích thước của Volume bằng tổng các kích thước của các phần trên.
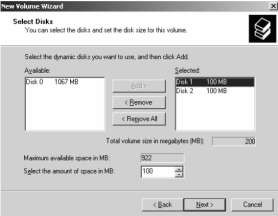
Hình 2.79: Hộp thoại Select Disk Tạo Volume Striped
- Tạo Volume Mirror
Các bước tạo Volume Mirror cũng tương tự như trên, chú ý kích thước của các đĩa cứng giành cho loại Volume này phải bằng nhau và kích thước của Volume bằng chính kích thước của mỗi phần trên.
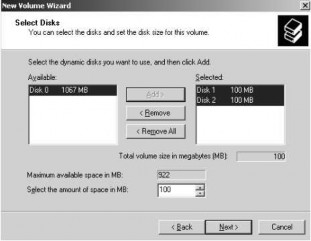
Hình 2.80: Hộp thoại Select Disk Tạo Volume Mirror
- Tạo Volume Raid-5
Các bước tạo Volume Raid-5 cũng tương tự như trên nhưng chú ý là loại Volume yêu cầu tối thiểu đến 3 đĩa cứng. Kích thước của các đĩa cứng giành cho loại Volume này phải bằng nhau và kích thước của Volume bằng 2/3 kích thước của mỗi phần cộng lại.
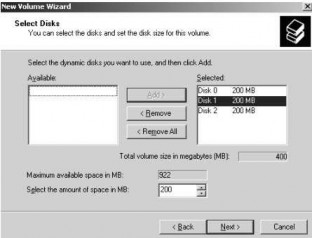
Hình 2.81: Hộp thoại Select Disk Tạo Volume Raid 5
2.3.2. Các hệ thống File của Windows Server
Hệ thống tập tin quản lý việc lưu trữ và định vị các tập tin trên đĩa cứng. Windows Server 2003 hỗ trợ ba hệ thống tập tin khác nhau: FAT16, FAT32 và NTFS5. Nên chọn FAT16 hoặc FAT32 khi máy tính sử dụng nhiều hệ điều hành khác nhau. Nếu định sử dụng các tính năng như bảo mật cục bộ, nén và mã hoá các tập tin thì nên dùng NTFS. Bảng sau trình bày khả năng của từng hệ thống tập tin trên Windows Server 2003:
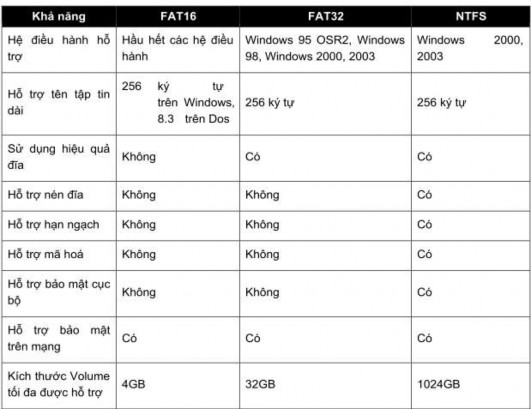
2.3.3. Tạo các thư mục chia sẻ
Để chia sẻ một Folder, phải là một thành viên của một trong những nhóm có các quyền chia sẻ Folder trên kiểu máy tính đang chứa các Folder này. Lúc chia sẻ một Folder, có thể kiểm soát việc truy cập vào Folder và nội dung của chúng bằng cách cấp phát mức độ cho phép đối với những người dùng và các nhóm được chọn. Cũng có thể kiểm soát việc truy cập vào các Folder bằng cách giới hạn số người dùng hiện đang kết nối vào các Folder chia sẻ. Sau khi tạo một Folder chia sẻ, có thể cần phải chỉnh sửa các tính chất của Folder để ngưng việc chia sẻ Folder, để thay đổi tên của Folder chia sẻ, hoặc để thay đổi mức độ cho phép người dùng và nhóm chia sẻ một vài Folder một cách tự động dành cho các mục đích quản lý.
1) Các yêu cầu thư mục chia sẻ
Trong Windows Server 2003, các nhóm có thể chia sẻ Folder là Administrators, Server Operators và Power Users. Những nhóm này là các Account mặc định vốn được cài đặt trong Folder User trong Computer Management, hoặc trong Folder built- in trong active Directory Users and Groups. Các yêu cầu dành cho việc Chia sẻ Folder được xác định như sau:
- Folder được chia sẻ nằm trên một máy tính vốn là một Domain hay là một Workgroup.
- Kiểu hệ điều hành đang chạy trên máy tính mà Folder chia sẻ đang nằm trên
đó.
Bảng sau đây mô tả người nào có thể chia sẻ các Folder.
Phải là thành viên của nhóm | |
Trong Windows Server 2003 domain | Administrators or Server Operators group. Lưu ý rằng nhóm Power Users có thể chia sẻ các Folder nằm trong server đứng riêng trong một Windows Server 2003 domain. |
Trong Windows 2003 workgroup | Administrators or Power Users group. |
Trên một client computer đang chạy Windows Server 2003 | Administrators or Power Users group. |
Có thể bạn quan tâm!
-
 Hộp Thoại Ip Security Policies On Local Machine
Hộp Thoại Ip Security Policies On Local Machine -
 Tab Security Cấp Quyền Cho Người Dùng Hoặc Nhóm
Tab Security Cấp Quyền Cho Người Dùng Hoặc Nhóm -
 Hộp Thoại Assign Drive Letter Or Path
Hộp Thoại Assign Drive Letter Or Path -
 Cấu Hình Thư Mục Chia Sẻ Bằng Sử Dụng Hệ File Phân Tán (Dfs)
Cấu Hình Thư Mục Chia Sẻ Bằng Sử Dụng Hệ File Phân Tán (Dfs) -
 Quản Lý Quyền Truy Nhập Của Đối Tượng
Quản Lý Quyền Truy Nhập Của Đối Tượng -
 Cấu Hình Đĩa Theo Dòi Và Kiểm Soát (Disk Quotas) Trên Các Phân Vùng Ntfs
Cấu Hình Đĩa Theo Dòi Và Kiểm Soát (Disk Quotas) Trên Các Phân Vùng Ntfs
Xem toàn bộ 350 trang tài liệu này.
Để chia sẻ các Folder
2) Chia sẻ một thư mục
Các tài nguyên chia sẻ là các tài nguyên trên mạng mà các người dùng có thể truy xuất và sử dụng thông qua mạng. Muốn chia sẻ một thư mục dùng chung trên mạng, phải logon vào hệ thống với vai trò người quản trị (Administrators) hoặc là thành viên của nhóm Server Operators, tiếp theo trong Explorer nhầp phải chuột trên thư mục đó và chọn Properties, hộp thoại Properties xuất hiện, chọn Tab Sharing.
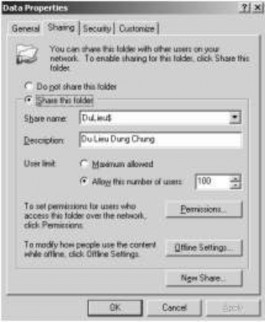
Hình 2.82: Lựa chọn chia sẻ dữ liệu thư mục
Ý nghĩa của các mục trong Tab Sharing
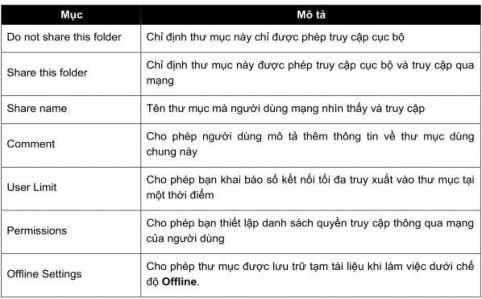
3) Đặt các quyền truy nhập và các thuộc tính cho File và thư mục chia sẻ
Muốn cấp quyền cho các người dùng truy cập qua mạng thì dùng Share Permissions. Share Permissions chỉ có hiệu lực khi người dùng truy cập qua mạng chứ không có hiệu lực khi người dùng truy cập cục bộ. Khác với NTFS Permissions là quản lý người dùng truy cập dưới cấp độ truy xuất đĩa. Trong hộp thoại Share Permissions, chứa danh sách các quyền sau:
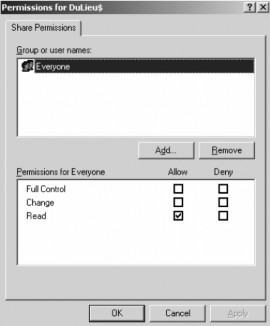
Hình 2.83: Cấu hình Share Permissions
Hộp thoại chọn người dùng và nhóm xuất hiện, nhấp đôi chuột vào các tài khoản người dùng và nhóm cần chọn, sau đó chọn OK.
- Full Control: cho phép người dùng có toàn quyền trên thư mục chia sẻ.
- Change: cho phép người dùng thay đổi dữ liệu trên tập tin và xóa tập tin trong thư mục chia sẻ.
- Read: cho phép người dùng xem và thi hành các tập tin trong thư mục chia sẻ.
muốn cấp quyền cho người dùng thì nhấp chuột vào nút Add.
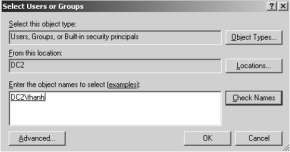
Hình 2.84: Hộp thoại Select Users or Groups
- Trong hộp thoại xuất hiện, muốn cấp quyền cho người dùng đánh dấu vào mục Allow, ngược lại khóa quyền thì đánh dấu vào mục Deny.
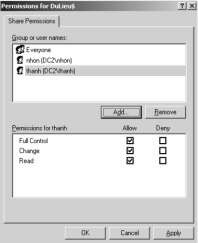
Hình 2.85: Chọn quyền cho thư mục chia sẻ
4) Kết nối tới thư mục được chia sẻ
Sau khi chia sẻ một Folder các user chia sẻ thông qua mạng, các user này có thể truy cập tên Folder chia sẻ trên máy tính khác bằng cách dùng My Network Places, Map Network Drive hoặc lệnh Run.
a) Sử dụng My Network Places
Trong nhiều trường hợp cách dể sử dụng nhất truy cập cập đến một Folder chia sẻ là My network Places. Để kết nối vào một Folder chia sẻ bằng cách sử dụng My Network Places, hãy thực hiện các bước sau:
1. Nhấp đúp vào Network Places
2. Nhập vào đường dẫn mạng của Folder chia sẻ muốn kết nối vào hoặc nhấp Brower để tìm máy tính mà trên đó mà Folder chia sẻ đang có.
3. Nhấp đúp folder chia sẻ mở ra.
b) Sử dụng Map Network Drive
Hãy tạo một ánh xạ Network Drive nếu muốn một mẫu tự ổ đĩa và một biểu tượng liên kết một Folder chia sẻ đặt biệt, điều này dễ dàng giúp tham chiếu vị trí của một File trong một Folder chia sẻ. Ví dụ như: Thay vì trỏ đến
ServerShared_Folder_NameFile thì chỉ cần trỏ đến File. Có thể sử dụng mẫu ký tự ổ đĩa truy cập vào các Folder chia sẻ mà ở đó không thể sử dụng đường dẫn qui ước đặc tên phổ biến (UNC).
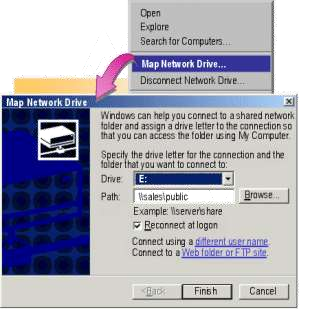
Hình 2.86: Tạo Map Network Drive
Để tạo ánh xạ cho một ổ đĩa mạng, hãy thực hiện các bước sau.
1. Nhấp phải My Network Places, rồi nhấp Map Network Drive
2. Trong Map Network Drive Wizard, hãy chọn mẫu tự ổ đĩa muốn dùng.
3. Nhập vào tên của Folder chia sẻ muốn kết nối vào hoặc nhấp Browse để tìm một Folder chia sẻ.
Để truy cập vào một Folder chia sẻ phải dùng trên cơ sở lặp lại, chọn Reconnect at logon để kết nối mỗi khi tải.
c) Sử dụng dòng lệnh Run Command
Khi sử dụng Run Command kết nối đến tài nguyên mạng, thì một mẫu tự ổ đĩa không được yêu cầu, điều này cho phép có một số kết nối vô hạn được thực hiện và độc lập với ký tự có sẵn . Để kết nối một Folder chia sẻ vào một ổ mạng hãy thực hiện các bước sau đây.
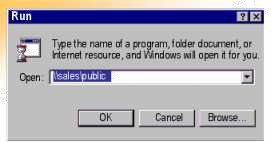
Hình 2.87: Tạo Map Network Drive sử dụng lệnh
Nhấp Start, rồi nhấp Run
Trong hộp thoại Run nhập vào đường dẫn UNC trong hộp Open, rồi nhấp OK
Khi nhập vào tên server trong hộp Open, thì một danh sách các Folder chia sẻ sẵn có sẻ xuất hiện. Windows Server 2003 cho tùy chọn để chọn một trong các hạng mục dựa tên Folder chia sẻ đang có sẵn.
2.3.4. Chia sẻ quản trị
Windows Server 2003 tự động chia sẻ các Folder nhằm giúp thực hiện các tác vụ quản lý, những Folder chia sẻ này được đính kết bằng một dấu dollar($). Dấu dollar sẻ che giấu Folder chia sẻ đối với các user đang trình duyệt máy tính trong My Network Places. Gốc của mỗi một ổ đĩa kể cả ổ đĩa cứng và CD-ROM. Các folder của gốc hệ thống, và vị trí của các Driver máy in, tất cả đều bị che giấu khỏi folder chia sẻ mà windows Server 2003 tự động sinh ra.
a) Mức cho phép folder chia sẻ quản lý
Theo mặc định các thành viên của nhóm quản trị đều có mức cho phép Full Control để quản lý các Folder. Không thể chỉnh sửa cấp độ cho phép khi chia sẻ tài nguyên. Bảng sau đây mô tả mục đích của các Folder chia sẻ quản lý mà windows Server 2003 tự động cung cấp.
Mục đích | |
C$, D$, E$, and so on | Những Folder chia sẻ này được dùng để kết nối từ xa với một máy tính và thực hiện các tác vụ quản trị. Gốc của mỗi một phần trên đĩa cứng đều được chia sẻ một cách tự động. Khi kết nối vào folder này phải truy cập vào toàn bộ phần đó. |
Admin$ | Folder root system là C:Winnt theo mặc định những nhà quản trị có thể truy cập vào Folder chia sẻ này để quản trị Windows Server 2003 mà không biết Folder nào ở trong đó đã được cài đặt. |
Print$ | Folder này cung cấp phương pháp truy cập vào cá file printer dành cho các máy tính client. Lúc cài đặt máy in chia sẻ lần đầu tiên, thì Folder SystemrootSystem32SpoolDrivers được chia sẻ dưới dạng là Print$. Chỉ có các thảnh viên của nhóm quản trị, server Operator, và Print Operators group mới có quyền cho phép Full Control. Còn Everyone group thì chỉ co quyền Read. |
b) Các Folder chia sẻ bị che dấu
Các folder chia sẻ bị che dấu thì không bị giới hạn, với những gì mà Windows Server 2003 tự động tạo. Có thể chia sẻ các Folder bổ sung và đính kèm một dấu ($ ) vào cuối tên Folder chia sẻ. Sau đó chỉ có những người dùng biết tên Folder mới có thể