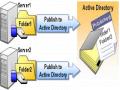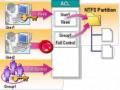Bấm nút Check Now để kích hoạt chương trình Check Disk dùng để kiểm tra lỗi như khi không thể truy xuất đĩa hoặc khởi động lại máy không đúng cách. Nút Backup Now sẽ mở chương trình Backup Wizard, hướng dẫn các bước thực hiện việc sao lưu các tập tin và thư mục trên đĩa. Nút Defragment Now mở chương trình Disk Defragment, dùng để dồn các tập tin trên đĩa thành một khối liên tục, giúp ích cho việc truy xuất đĩa.
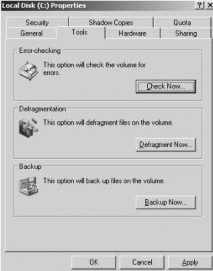
Hình 2.57: Tab Tool
- Tab Hardware
Liệt kê các ổ đĩa vật lý Windows Server 2003 nhận diện được. Bên dưới danh sách liệt kê các thuộc tính của ổ đĩa được chọn.
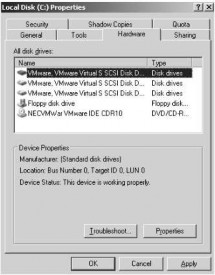
Hình 2.58 Tab Hardware
- Tab Sharing
Cho phép chia sẻ hoặc không chia sẻ ổ đĩa cục bộ này. Theo mặc định, tất cả các ổ đĩa cục bộ đều được chia sẻ dưới dạng ẩn (có dấu $ sau tên chia sẻ).
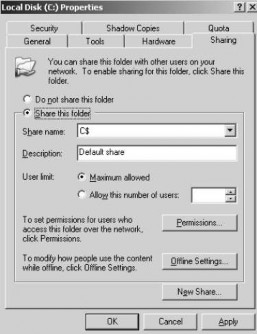
Có thể bạn quan tâm!
-
 Dùng Nhóm Để Quản Lý Người Sử Dụng
Dùng Nhóm Để Quản Lý Người Sử Dụng -
 Hộp Thoại Ip Security Policies On Local Machine
Hộp Thoại Ip Security Policies On Local Machine -
 Tab Security Cấp Quyền Cho Người Dùng Hoặc Nhóm
Tab Security Cấp Quyền Cho Người Dùng Hoặc Nhóm -
 Hộp Thoại Assign Drive Letter Or Path
Hộp Thoại Assign Drive Letter Or Path -
 Cấu Hình Thư Mục Chia Sẻ Bằng Sử Dụng Hệ File Phân Tán (Dfs)
Cấu Hình Thư Mục Chia Sẻ Bằng Sử Dụng Hệ File Phân Tán (Dfs) -
 Quản Lý Quyền Truy Nhập Của Đối Tượng
Quản Lý Quyền Truy Nhập Của Đối Tượng
Xem toàn bộ 350 trang tài liệu này.
Hình 2.59: Tab Sharing
- Tab Security
Chỉ xuất hiện khi đĩa cục bộ này sử dụng hệ thống tập tin NTFS. Dùng để thiết lập quyền truy cập lên đĩa. Theo mặc định, nhóm Everyone được toàn quyền trên thư mục gốc của đĩa.
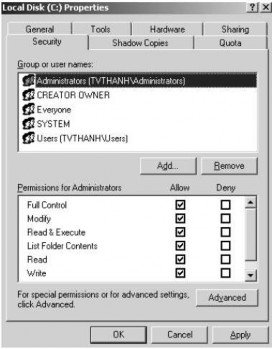
Hình 2.60: Tab Security
- Tab Quota
Chỉ xuất hiện khi sử dụng NTFS. Dùng để quy định lượng không gian đĩa cấp phát cho người dùng.
- Shadow Copies
Shadow Copies là dịch vụ cho phép người dùng truy cập hoặc khôi phục những phiên bản trước đây của những tập tin đã lưu, bằng cách dùng một tính năng ở máy trạm gọi là Previous Versions.
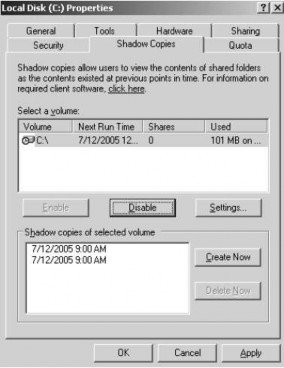
Hình 2.61: Tab Copies
b) Bổ sung thêm một ổ đĩa mới
- Máy tính không hỗ trợ tính năng “hot swap”
Phải tắt máy tính rồi mới lắp ổ đĩa mới vào. Sau đó khởi động máy tính lại. Chương trình Disk Management sẽ tự động phát hiện và yêu cầu ghi một chữ ký đặc biệt lên ổ đĩa, giúp cho Windows Server 2003 nhận diện được ổ đĩa này. Theo mặc định, ổ đĩa mới được cấu hình là một đĩa dynamic.
- Máy tính hỗ trợ “hot swap”.
Chỉ cần lắp thêm ổ đĩa mới vào theo hướng dẫn của nhà sản xuất mà không cần tắt máy. Rồi sau đó dùng chức năng Action ¤ Rescan Disk của Disk Manager để phát hiện ổ đĩa mới này.
c) Tạo partition/volume mới
- Nếu còn không gian chưa cấp phát trên một đĩa basic thì có thể tạo thêm partition mới, còn trên đĩa dynamic thì có thể tạo thêm volume mới.
- Nhấp phải chuột lên vùng trống chưa cấp phát của đĩa basic và chọn Create Logical Drive.
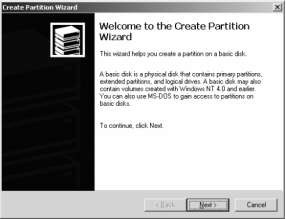
Hình 2.62: Hộp thoại Create Partition Wizard
- Xuất hiện hộp thoại Create Partition Wizard. Nhấn nút Next trong hộp thoại này
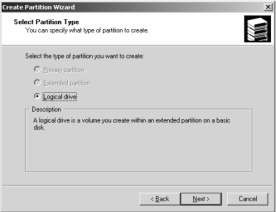
Hình 2.63: Hộp thoại Select Patition Type
- Trong hộp thoại Select Partition Type, chọn loại partition định tạo. Chỉ có những loại còn khả năng tạo mới được phép chọn. Sau khi chọn loại partition xong nhấn Next để tiếp tục.
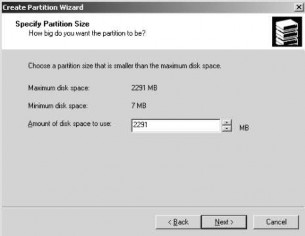
Hình 2.64: Hộp thoại Specify Partition Size
- Tiếp theo, hộp thoại Specify Partition Size yêu cầu cho biết dung lượng định cấp phát. Sau khi chỉ định xong, nhấn Next.
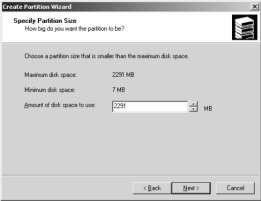
Hình 2.65: Nhập dung lượng cấp phát
- Trong hộp thoại Assign Drive Letter or Path, có thể đặt cho partition này một ký tự ổ đĩa, hoặc gắn (mount) vào một thư mục rỗng, hoặc không làm đặt gì hết. Khi chọn kiểu gắn vào một thư mục rỗng có thể tạo ra vô số partition mới, nhấn Next để tiếp tục.
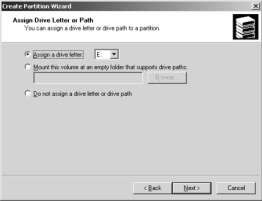
Hình 2.66: Hộp thoại Assign Drive Letter or Path
- Hộp thoại Format Partition yêu cầu có định dạng partition này không. Nếu có thì dùng hệ thống tập tin là gì? đơn vị cấp phát là bao nhiêu? nhãn của partition (volume label) là gì? có định dạng nhanh không? Có nén tập tin và thư mục không? Sau khi đã chọn xong, nhấn Next để tiếp tục.
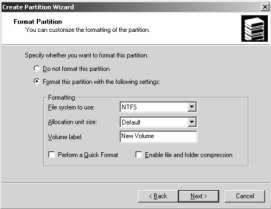
Hình 2.67: Hộp thoại Format Partition
- Hộp thoại Completing the Create Partition Wizard tóm tắt lại các thao tác sẽ thực hiện, phải kiểm tra lại xem đã chính xác chưa, nhấn Finish để bắt đầu thực hiện.
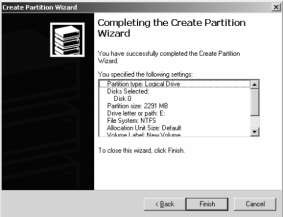
Hình 2.68: Hộp thoại Completing the Create Partition Wizard
d) Thay đổi ký tự ổ đĩa hoặc đường dẫn
Muốn thay đổi ký tự ổ đĩa cho partition/volume nào nhấp phải chuột lên volume đó và chọn Change Drive Letter and Path. Hộp thoại Change Drive Letter and Path xuất hiện.
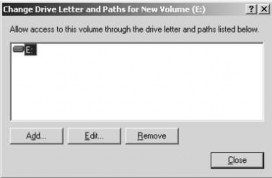
Hình 2.69: Hộp thoại Change Drive Letter and Path
Trong hộp thoại này, nhấn nút Edit để mở tiếp hộp thoại Edit Drive Letter and Path, mở danh sách Assign a drive letter và chọn một ký tự ổ đĩa mới định đặt cho partition/volume này. Cuối cùng đồng ý xác nhận các thay đổi đã thực hiện.
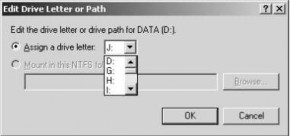
Hình 2.70: Hộp thoại Edit Drive Letter and Path
e) Xoá partition/volume
Để tổ chức lại một ổ đĩa hoặc huỷ các dữ liệu có trên một partition/volume, có thể xoá nó đi. Để thực hiện, trong cửa sổ Disk Manager nhấp phải chuột lên partition volume muốn xoá và chọn Delete Partition (hoặc Delete Volume), hộp thoại cảnh báo xuất hiện, thông báo dữ liệu trên partition hoặc volume sẽ bị xoá và yêu cầu xác nhận lại lần nữa thao tác này.
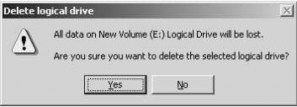
Hình 2.71: Hộp thoại cảnh báo xuất hiện
f) Cấu hình Dynamic Storage
Chuyển chế độ lưu trữ. Để sử dụng được cơ chế lưu trữ Dynamic phải chuyển đổi các đĩa cứng vật lý trong hệ thống thành Dynamic Disk. Trong công cụ Computer Management | Disk Management, nhấp phải chuột trên các ổ đĩa bên của sổ bên phải và chọn Convert to Dynamic Disk…. Sau đó đánh dấu vào tất cả các đĩa cứng vật lý cần chuyển đổi chế độ lưu trữ và chọn OK để hệ thống chuyển đổi. Sau khi chuyển đổi xong hệ thống sẽ yêu cầu restart máy để áp dụng chế độ lưu trữ mới.
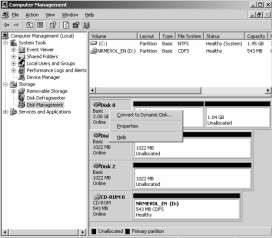
Hình 2.72: Hộp thoại Computer Management
Các loại Volume như hình sau:
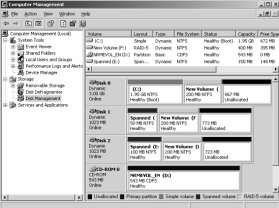
Hình 2.73: Hộp thoại hiển thị các loại Volume
- Tạo Volume Spanned
+ Trong công cụ Disk Management, nhấp phải chuột lên vùng trống của đĩa cứng cần tạo Volume, sau đó chọn New Volume.

Hình 2.74: Tạo Volume mới
+ Tiếp theo, chọn loại Volume cần tạo. Trong trường hợp này chúng ta chọn Spanned.
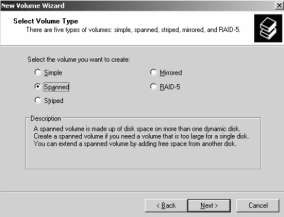
Hình 2.75: Hộp thoại Select Volume Type
+ Chọn những đĩa cứng dùng để tạo Volume này, đồng thời cũng nhập kích thước mà mỗi đĩa giành ra để tạo Volume.
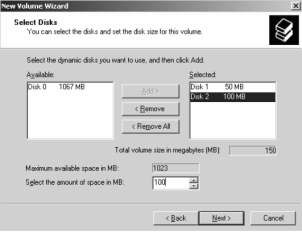
Hình 2.76: Hộp thoại Select Disk
+ Gán ký tự ổ đĩa cho Volume