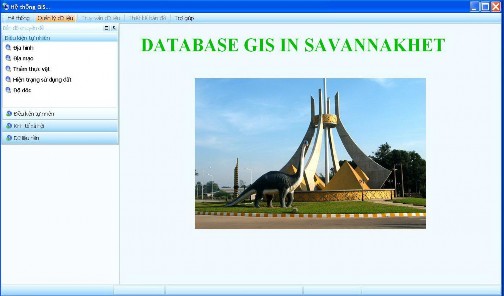
Hình 3.3: Giao diện chung của hệ thống cơ sở dữ liệu
Các chức năng chính của hệ thống cơ sở dữ liệu GIS của Savannakhet bao gồm các chức năng chính như sau:
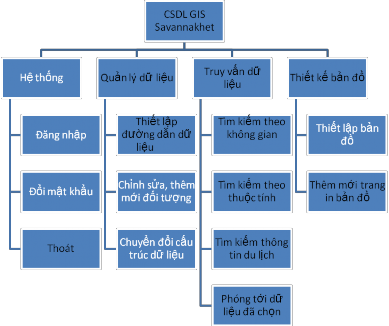
3.2.1.Nhóm chức năng quản lý dữ liệu
Chức năng này cho phép thiết lập đường dẫn tới các bản đồ chuyên đề đã được xây dựng trước đó trên nền phần mềm ArcMap 9.3 của ESRI. Danh sách
Có thể bạn quan tâm!
-
 Xây dựng cơ sở dữ liệu trong GIS phục vụ định hướng phát triển du lịch tỉnh Savannakhet, Lào - 8
Xây dựng cơ sở dữ liệu trong GIS phục vụ định hướng phát triển du lịch tỉnh Savannakhet, Lào - 8 -
 Đánh Giá Các Nguồn Lực Và Thực Trạng Du Lịch Tỉnh Savannakhet
Đánh Giá Các Nguồn Lực Và Thực Trạng Du Lịch Tỉnh Savannakhet -
 Xây Dựng Cơ Sở Dữ Liệu Gis Về Điêu Kiện Tự Nhiên - Kinh Tế Xã Hội Phục Vụ Định Hướng Phát Triển Du Lịch Tỉnh Savannakhet - Lào
Xây Dựng Cơ Sở Dữ Liệu Gis Về Điêu Kiện Tự Nhiên - Kinh Tế Xã Hội Phục Vụ Định Hướng Phát Triển Du Lịch Tỉnh Savannakhet - Lào -
 Chức Năng Hỏi Đáp, Tìm Kiếm Thông Tin Phục Vụ Định Hướng, Phát Triển Du Lịch
Chức Năng Hỏi Đáp, Tìm Kiếm Thông Tin Phục Vụ Định Hướng, Phát Triển Du Lịch -
 Xây dựng cơ sở dữ liệu trong GIS phục vụ định hướng phát triển du lịch tỉnh Savannakhet, Lào - 13
Xây dựng cơ sở dữ liệu trong GIS phục vụ định hướng phát triển du lịch tỉnh Savannakhet, Lào - 13 -
 Xây dựng cơ sở dữ liệu trong GIS phục vụ định hướng phát triển du lịch tỉnh Savannakhet, Lào - 14
Xây dựng cơ sở dữ liệu trong GIS phục vụ định hướng phát triển du lịch tỉnh Savannakhet, Lào - 14
Xem toàn bộ 121 trang tài liệu này.
các bản đồ chuyên đề bên phía tay trái màn hình chính của phần mềm là sự thể hiện của việc thiết lập này.
- Ở màn hình thiết lập đường dẫn bản đồ cho phép người sử dụng <NSD> thêm mới hay xóa một bản đồ chuyên đề.
- NSD chọn một loại bản đồ ở cây thư mục bên tay trái màn hình để cập nhật đường dẫn bản đồ hoặc có thể sử dụng chức năng Thêm mới để thiết lập một loại bản đồ mới.
- NSD chọn một loại bản đồ ở cây thư mục bên tay trái màn hình để cập nhật đường dẫn bản đồ hoặc có thể sử dụng chức năng Thêm mới để thiết lập một loại bản đồ mới.

- Sau khi thực hiện các thao tác cập nhật cho một loại bản đồ, NSD chọn nút Cập nhật để lưu lại quá trình thiết lập. Ở trong hình dưới là quá trình thiết lập và thêm mới bản đồ hành chính tỉnh Savannakhet vào hệ thống.
Hình 3.4. Chức năng quản lý và thiết lập bản đồ
- Khi thoát khỏi màn hình Thiết lập đường dẫn bản đồ, nếu có sự thay đổi về dữ liệu, chương trình sẽ hỏi có muốn thiết lập lại danh sách các bản đồ
chuyên đề? NSD chọn Yes, chương trình sẽ thiết lập lại danh sách các bản đồ chuyên đề bên tay trái màn hình chính
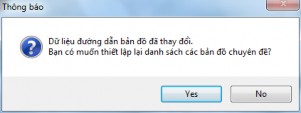 .
.
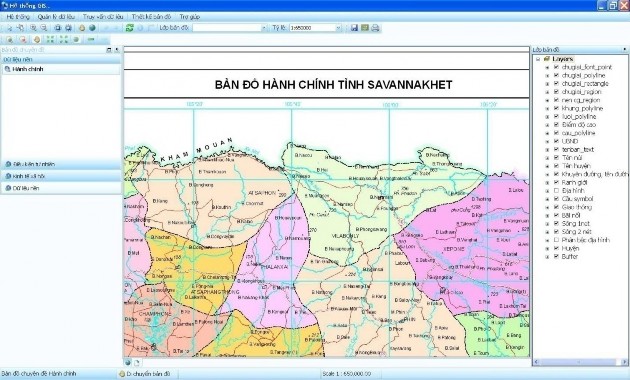
Hình 3.5. Thay đổi dữ liệu sau khi thiết lập xong bản đồ hành chính
3.2.2. Nhóm chức năng hiển thị và chỉnh sửa đối tượng
+Nhóm chức năng hiển thị này chỉ thể hiện trên màn hình chính khi một bản đồ chuyên đề được mở. Ở đây ví dụ cho bản đồ thảm thực vật khi người dùng đã thiết lập xong đường dẫn tới mxd của bản đồ thảm thực vật.
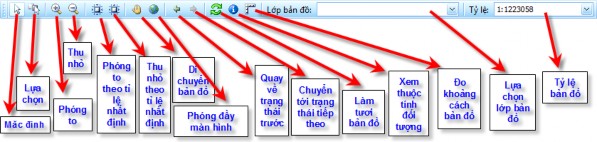
-Lựa chọn: Sử dụng chức năng này NSD có thể lựa chọn các đối tượng trên bản đồ bằng cách kéo và giữ con trỏ chuột một hình chữ nhật trên bản đồ. Các bước thực hiện chức năng này bao gồm:
- Bấm chuột trái vào một điểm nào đó trên bản đồ.
- Giữ chuột và kéo rê để tạo thành một hình chữ nhật lên vùng cần chọn.
- Sau khi đã vừa ý với vùng cần chọn, thả chuột ra để kết thúc thao tác. Các đối tượng được chọn sẽ thể hiện bằng màu xanh cô ban trên bản đồ.
-Phóng to bản đồ: Chức năng này để kích hoạt chế độ phóng to bản đồ. Sau khi chế độ này được kích hoạt bằng cách chọn biểu tượng ![]() trên thanh công cụ, NSD có thể phóng to khung nhìn của bản đồ vào một vùng nào đó xác định bởi hình chữ nhật được tạo ra bằng các bước:
trên thanh công cụ, NSD có thể phóng to khung nhìn của bản đồ vào một vùng nào đó xác định bởi hình chữ nhật được tạo ra bằng các bước:
- Bấm chuột trái vào một điểm nào đó trên bản đồ
- Giữ chuột và kéo rê để tạo thành một hình chữ nhật
- Sau khi đã vừa ý với vùng cần phóng to, thả chuột ra để kết thúc thao tác
-Thu nhỏ bản đồ: Chức năng này thao tác tương tự như chức năng Phóng to bản đồ nhưng được sử dụng để thu nhỏ bản đồ. Sau khi kích hoạt chức năng này bằng cách nhấn chuột vào biểu tượng ![]() trên thanh công cụ, NSD có thể thực hiện chức năng này giống như làm với chức năng Phóng to bản đồ hoặc nhấn chuột lên 1 vị trí trong vùng cần thu nhỏ.
trên thanh công cụ, NSD có thể thực hiện chức năng này giống như làm với chức năng Phóng to bản đồ hoặc nhấn chuột lên 1 vị trí trong vùng cần thu nhỏ.
- Phóng to bản đồ theo tỉ lệ mặc định: Chức năng này được sử dụng để phóng to bản đồ hiện tại theo một tỉ lệ nhất định. Để sử dụng chức năng này, người sử dụng chỉ cần chọn biểu tượng ![]() trên thanh công cụ bản đồ, bản đồ sẽ tự động phóng to từ tâm của bản đồ theo một tỉ lệ cho trước.
trên thanh công cụ bản đồ, bản đồ sẽ tự động phóng to từ tâm của bản đồ theo một tỉ lệ cho trước.
- Thu nhỏ bản đồ theo tỉ lệ cố định: Chức năng này được sử dụng để thu nhỏ bản đồ hiện tại theo một tỉ lệ nhất định. Để sử dụng chức năng này, người sử dụng chỉ cần chọn biểu tượng ![]() trên thanh công cụ bản đồ.
trên thanh công cụ bản đồ.
-Phóng đầy màn hình: Chức năng này được sử dụng để đưa bản đồ về khung hiển thị có thể nhìn thấy toàn bộ phần dữ liệu trên màn hình, để sử dụng
![]()
chức năng này người sử dụng chỉ cần chọn vào biểu tượng trên thanh công cụ bản đồ
-Dịch chuyển bản đồ: Sau khi kích hoạt chức năng này, người sử dụng có thể dịch chuyển khung nhìn của bản đồ sang vùng khác. Các thao tác như sau:
- Kích hoạt chế độ Pan cho bản đồ bằng cách chọn biểu tượng ![]() trên thanh công cụ bản đồ
trên thanh công cụ bản đồ
- Bấm giữ chuột và kéo thả đến một điểm khác trên bản đồ
Sau khi thực hiện thao tác, bản đồ sẽ được dịch chuyển đi một đoạn bằng đúng đoạn đã di chuột
-Xem thông tin thuộc tính: Chức năng này được sử dụng để xem thông tin thuộc tính của các đối tượng trên bản đồ. Các bước sử dụng chức năng này như sau:
3.6):
- Chọn biểu tượng trên thanh công cụ bản đồ để kích hoạt chức năng
![]()
- Bấm chuột vào vị trí của đối tượng trên bản đồ, màn hình sau hiện lên (hình
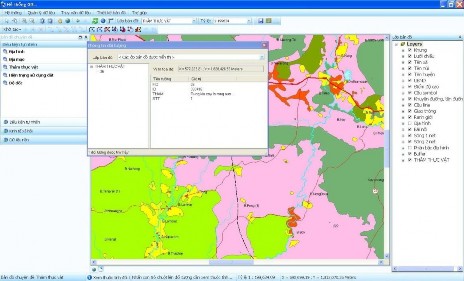
Hình 3.6: Thông tin thuộc tính của bản đồ thảm thực vật trong hệ thống CSDL GIS
Để xem thông tin thuộc tính chi tiết của từng đối tượng, chọn đối tượng cần xem trong danh sách các đối tượng phía bên trái của cửa sổ chức năng, danh sách phía trên cửa sổ chức năng cho phép người sử dụng lựa chọn xem thuộc
tính của tất cả các lớp dữ liệu hay chỉ một số lớp dữ liệu, mặc định là chỉ lấy lớp dữ liệu trên cùng
-Đo khoảng cách trên bản đồ: Chức năng này được sử dụng để đo khoảng cách trên bản đồ. Các bước để thực hiện chức năng này như sau:
- Chọn biểu tượng ![]() trên thanh công cụ bản đồ
trên thanh công cụ bản đồ
- Click chuột để vẽ các đường thẳng trên bản đồ
- Kết quả sẽ được hiển thị trên thanh trạng thái mỗi lần di chuyển chuột
![]()
- Nhấn đúp chuột trên bản đồ để kết thúc quá trình đo khoảng cách
-Làm tươi bản đồ: Chức năng này được sử dụng để làm tươi lại bản đồ. Chọn vào biểu tượng ![]() trên thanh công cụ bản đồ để thực hiện chức năng này.
trên thanh công cụ bản đồ để thực hiện chức năng này.
-Lựa chọn lớp bản đồ: NSD chọn một lớp bản đồ trong danh sách xổ xuống. Các thao tác Lựa chọn hay các thao tác biên tập bản đồ bây giờ được mặc định thao tác trên lớp bản đồ đã chọn
-Xem tỉ lệ bản đồ: Người dùng có thể lựa chọn tỷ lệ bản đồ hiển thị trên màn hình theo ý muốn bằng cách chọn một tỷ lệ cho trước trong danh sách tỷ lệ xổ xuống hay gõ vào ô tỷ lệ một tỷ lệ theo ý muốn.
+ Nhóm chức năng biên tập bản đồ
Nhóm chức năng biên tập bản đồ chỉ xuất hiện trên màn hình chính khi một bản đồ chuyên đề được mở dưới dạng DataView
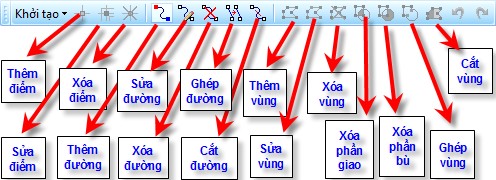
Nhóm chức năng này sẽ thực thi các lệnh như: Thêm mới, Sửa, Xóa các đối tượng bản đồ trên lớp bản đồ đã lựa chọn. Ngoài ra còn có các chức năng
khác như: Ghép đường, Tách đường đối với lớp bản đồ dạng “Line”, các chức năng: Xóa phần giao, Xóa phần bù, Ghép vùng, Tách vùng đối với lớp bản đồ dạng “Polygon”.
Để kích hoạt các chức năng biên tập bản đồ, NSD phải thực hiện các thao tác sau:
- Lựa chọn lớp bản đồ cần thao tác.
- Trên thanh công cụ biên tập bản đồ, chọn chức năng Khởi tạo -> Khởi
tạo
Các chức năng biên tập bản đồ sẽ hiện rõ tương ứng với lớp bản đồ đã
chọn là dạng “Point” hay “Line” hay “Polygon”. NSD chọn chức năng cần thiết cho mục đích biên tập.
Chức năng thêm điểm
Nếu lớp bản đồ cần biên tập là dạng “Point”, chức năng Thêm điểm được hiện rõ để NSD kích hoạt. Các thao tác thêm điểm:
- Đưa con trỏ chuột tới vị trí cần thêm điểm trên bản đồ.
- Nhấn chuột trái lên vị trí đã chọn.
- Nhập dữ liệu thuộc tính lên màn hình nhập liệu.
- Nhấn nút Cập nhật để hoàn thành việc thêm điểm.
- Nhấn nút Hủy bỏ để hủy bỏ việc thêm điểm
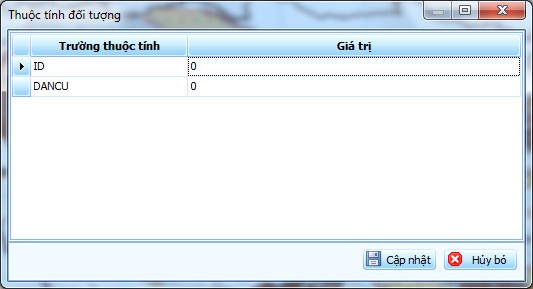
Hình 3.7: Cập nhập thông tin thuộc tính trong CSDL GIS
Chức năng sửa điểm:
Nếu lớp bản đồ cần biên tập là dạng “Point”, chức năng Sửa điểm được hiện rõ để NSD kích hoạt. Các thao tác sửa điểm:
- Đưa con trỏ chuột tới vị trí điểm cần sửa trên bản đồ trên bản đồ.
- Nhấn chuột trái lên điểm cần sửa, giữ và di chuyển điểm tới vị trí mới (nếu muốn sửa vị trí điểm).
- Nhấn đúp chuột trái lên điểm cần sửa. Sửa thuộc tính trên màn hình thuộc tính hiện ra (nếu muốn sửa thuôc tính của điểm).
- Nhấn nút Cập nhật để hoàn thành việc sửa điểm.
Chức năng xóa điểm:
Nếu lớp bản đồ cần biên tập là dạng “Point”, chức năng Xóa điểm được hiện rõ để NSD kích hoạt. Các thao tác xóa điểm:
- Đưa con trỏ chuột tới vị trí điểm cần xóa trên bản đồ trên bản đồ.
- Nhấn chuột trái lên điểm cần xóa.
- Phần mềm đưa ra yêu cầu xác nhận việc xóa điểm.
- Nhấn nút Yes để xóa điểm.
- Nhấn nút No để hủy bỏ việc xóa điểm.
Chức năng thêm đường:
Nếu lớp bản đồ cần biên tập là dạng “Line”, chức năng Thêm đường được hiện rõ để NSD kích hoạt. Các thao tác thêm đường:
- Đưa con trỏ chuột tới vị trí điểm đầu của đường cần thêm trên bản đồ trên bản đồ.
- Nhấn chuột trái, sau đó di chuyển con trỏ chuột tới các vị trí tiếp theo và tiếp tục nhấn chuột trái (nếu đường cần thêm có nhiều đoạn gấp khúc).
- Nhấn đúp chuột trái tại điểm NSD xác định là điểm cuối của đường cần
thêm.
- Nhập thông tin thuộc tính vào màn hình nhập liệu
- Nhấn nút Cập nhật để hoàn thành việc thêm đường.
- Nhấn nút Hủy bỏ để hủy bỏ việc thêm đường






