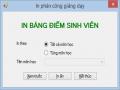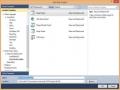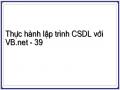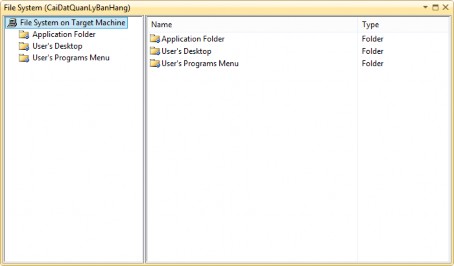
Hình 152. Cửa sổ File System Thêm các tập tin cần thiết:
Nháy phải chuột vào Application Folder chọn Add / Project Output

Hình 153. Cửa sổ Add Project Output Group
Chọn Primary output sau đó nhấn OK để thêm các tệp tin thực thi của ứng dụng QLYBH vào bộ cài đặt.
Có thể bạn quan tâm!
-
 Bảng Danh Sách Các Loại Dự Án Tạo Bộ Cài Đặt
Bảng Danh Sách Các Loại Dự Án Tạo Bộ Cài Đặt -
 Thực hành lập trình CSDL với VB.net - 35
Thực hành lập trình CSDL với VB.net - 35 -
 Thực hành lập trình CSDL với VB.net - 36
Thực hành lập trình CSDL với VB.net - 36 -
 Thực hành lập trình CSDL với VB.net - 38
Thực hành lập trình CSDL với VB.net - 38 -
 Thực hành lập trình CSDL với VB.net - 39
Thực hành lập trình CSDL với VB.net - 39
Xem toàn bộ 318 trang tài liệu này.
Nháy phải chuột vào mục User’s Desktop chọn Create Shortcut to User’s Desktop sau đó nhập tên cho shortcut này để tạo shortcut của ứng dụng trên màn hình Desktop khi cài đặt.
Để thêm biểu tượng cho shortcut: Nháy phải chuột vào tên shortcut vừa tạo. Chọn Properties Windows, tìm đến dòng Icon trong cửa sổ Properties sau đó nhấn vào mũi tên quay xuống của phần giá trị và chọn (Browse …). Lựa chọn một biểu tượng đã có trong cửa sổ Icons hoặc nhấn vào nút Browse để thêm vào một biểu tượng khác

Hình 154. Cửa sổ Icon

Hình 155. Cửa sổ Select Item in Project
Để thêm các tệp tin cần thiết khác cho ứng dụng: Nháy phải chuột vào mục Application Folder, chọn Add/File để thêm các tệp tin cần thiết khác cho ứng dụng: Icon (biểu tượng của ứng dụng), tệp tin hướng dẫn sử dụng, …

Hình 156. Cửa sổ Add Files cho phép thêm các file cần thiết vào bộ cài đặt Thiết lập các thông số cho bộ cài đặt:
Để thiết lập các thông số cho bộ cài đặt của ứng dụng người sử dụng chọn ứng dụng cài đặt từ cửa sổ Solution Explorer rồi nhấn F4 để chuyển sang cửa sổ Properties cho phép thay đổi các thông tin khi cài đặt. Một số thuộc tính quan trọng của bộ cài đặt bao gồm:
AddRemoveProgramIcon: Biểu tượng sẽ xuất hiện trong cửa sổ Add Remove Program
Author: Tác giả của ứng dụng, thông tin này sẽ chính là thư mục chứa ứng dụng khi cài đặt
DetechNewerInstalledVersion: Kiểm tra phiên bản mới trước khi cài đặt
InstalAllUsers: Có cho phép cài đặt cho tất cả người dùng sử dụng
không
Manufacturer: Tên hãng sản xuất, thông tin này sẽ chính là thư mục chứa
thư mục có tên là giá trị của thuộc tính Author khi cài đặt
ProductName: Tên của ứng dụng xuất hiện khi cài đặt
RemovePreviousVersions: Có yêu cầu gỡ bỏ phiên bản cũ đã cài đặt trên máy trước khi cài đặt không
TargetPlatform: Nền tảng chạy ứng dụng (x86, x64)
Title: Tiêu đề cửa sổ cài đặt ứng dụng
Bổ xung các thành phần cần thiết khi cài đặt ứng dụng như nền tảng Net Frameword, trình ứng dụng hỗ trợ cài đặt của Windows, ứng dụng để hiển thị báo cáo (nếu xây dựng báo cáo bằng Crystal Report hoặc một hãng khác), … Để bổ xung các thành phần này: Nháy phải chuột vào dự án cài đặt chọn Properties (Alt + Enter). Xuất hiện cửa sổ Property Pages

Hình 157. Cửa sổ Property Pages
Nhấn chọn Prerequisites. Cửa sổ Prerequisites xuất hiện cho phép người sử dụng lựa chọn các thành phần cần bổ xung khi cài đặt ứng dụng.

Hình 158. Cửa sổ Prerequisites
Lựa chọn các thành phần cần thiết sẽ tích hợp vào bộ cài đặt bằng cách tích vào lựa chọn phía trước mỗi thành phần. Chọn vị trí chứa các thành phần tích hợp ở mục Specify the install location for prerequisites, sau đó nhấn OK để thêm các thành phần này vào bộ cài đặt.
Có 3 lựa chọn về vị trí chứa các thành phần cài đặt bổ xung này:
Trên Website của hãng
Trên một thư mục của bộ cài đặt
Trên một đường dẫn chỉ định
Biên dịch dự án tạo bộ cài đặt:
Sau khi hoàn thành việc thêm các tệp tin cần thiết và các thành phần cài đặt bổ xung, người sử dụng cần tiến hành Build dự án cài đặt vừa tạo để Visual Studio .NET đóng gói thành các tệp tin thực thi. Để đóng gói dự án cài đặt thành các tệp tin thực thi: Nháy phải chuột vào dự án cài đặt tại cửa sồ Solution Explorer chọn Build.
Quá trình tạo và đóng gói bộ cài đặt cho ứng dụng hoàn thành. Lúc này người sử dụng chỉ việc chép toàn bộ các tệp tin và thư mục mà Visual Studio đã tạo ra (thường nằm trong thư mục Debug) và tiến hành cài đặt trên các máy tính khác.
3. Kết quả thiết kế:
Hình 159. Kết quả thiết kế bộ cài đặt
4. Kết quả thực thi:

Hình 160. Kết quả thực thi bộ cài đặt
Công việc 5: Các thao tác cài đặt và gỡ bỏ sinh viên tự thực hiện
4.2.3. Bài tập thực hành
Bài tập số 1: Tiếp tục bài tập số 1 đã thực hiện ở bài 3, thực hiện các công việc
sau:
Công việc 1: Thiết kế form quản lý chung cho ứng dụng quản lý phân công giảng dạy vừa xây dựng
Yêu cầu:
Loại form: MDIForm
Tiêu đề: Quản lý phân công giảng dạy
Chế độ hiển thị: Lớn nhất
Thanh trạng thái: Có
Hỗ trợ xem trước khi nhấn phím: Có
Công việc 2: Thiết kế menu trên form có sử dụng phím nóng để truy cập vào mục chọn trên menu theo mẫu sau:

Hình 161. Form quản lý phân công giảng dạy đã gắn menu
Yêu cầu:
- Cấu trúc của menu như sau: Cập nhật dữ liệu
Thông tin giáo viên Danh sách môn học Phân công giảng dạy
----------
Thoát ra
Tìm kiếm
Tìm kiếm giáo viên. Tìm kiếm môn học.
Tìm kiếm phân công giáo viên.
Báo cáo
Danh sách giáo viên
Phân công giảng dạy của giáo viên Phân công giảng dạy của bộ môn Phân công giáo viên theo môn học
Trợ giúp
Hướng dẫn sử dụng Giới thiệu phần mềm
Công việc 3: Gắn các chức năng tương ứng vào các mục chọn cho menu vừa tạo trên form
Yêu cầu:
- Khi nhấn vào mục chọn Thông tin giáo viên sẽ thi hành form chứa thông tin giáo viên là form con của form quản lý
- Khi nhấn vào mục chọn Danh sách giáo viên sẽ thi hành form chứa thông tin môn học là form con của form quản lý
- Khi nhấn vào mục chọn Phân công giảng dạy sẽ thi hành form cho phép phân công giảng dạy cho giáo viên là form con của form quản lý
- Khi nhấn vào mục chọn Thoát ra sẽ đóng form quản lý và kết thúc ứng dụng
- Khi nhấn vào mục chọn Danh sách giáo viên sẽ hiển thị form điều khiển việc in danh sách giáo viên là form con của form quản lý