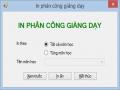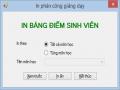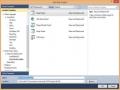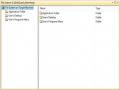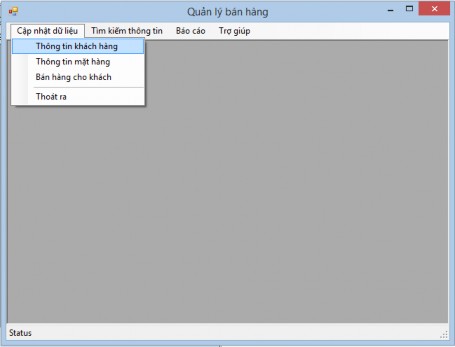
Hình 144. Form quản lý bán hàng đã gắn menu
Yêu cầu:
- Cấu trúc của menu như sau: Cập nhật dữ liệu
Thông tin khách hàng Danh sách mặt hàng Bán hàng cho khách
----------
Có thể bạn quan tâm!
-
 Thực hành lập trình CSDL với VB.net - 32
Thực hành lập trình CSDL với VB.net - 32 -
 Thực hành lập trình CSDL với VB.net - 33
Thực hành lập trình CSDL với VB.net - 33 -
 Bảng Danh Sách Các Loại Dự Án Tạo Bộ Cài Đặt
Bảng Danh Sách Các Loại Dự Án Tạo Bộ Cài Đặt -
 Thực hành lập trình CSDL với VB.net - 36
Thực hành lập trình CSDL với VB.net - 36 -
 Thực hành lập trình CSDL với VB.net - 37
Thực hành lập trình CSDL với VB.net - 37 -
 Thực hành lập trình CSDL với VB.net - 38
Thực hành lập trình CSDL với VB.net - 38
Xem toàn bộ 318 trang tài liệu này.
Thoát ra Tìm kiếm
Tìm kiếm đơn giản Tìm kiếm phức tạp
Báo cáo
Giấy mời hội nghị khách hàng
Bảng kê chi tiết bán hàng Hóa đơn bán hàng
Báo cáo theo nhóm Trợ giúp
Hướng dẫn sử dụng Giới thiệu phần mềm
Công việc 3: Gắn các chức năng tương ứng vào các mục chọn cho menu vừa tạo trên form
Yêu cầu:
- Khi nhấn vào mục chọn Thông tin khách hàng sẽ hiển thị form frmThongTinKhachHang là form con của form quản lý
- Khi nhấn vào mục chọn Danh sách mặt hàng sẽ hiển thị form frmDanhSachMatHang là form con của form quản lý
- Khi nhấn vào mục chọn Bán hàng cho khách sẽ hiển thị form frmChiTietBanHang là form con của form quản lý
- Khi nhấn vào mục chọn Thoát ra sẽ đóng form quản lý và kết thúc ứng dụng
- Khi nhấn vào mục chọn Giấy mời hội nghị khách hàng sẽ hiển thị form frmInGiayMoi là form con của form quản lý
- Khi nhấn vào mục chọn Báo cáo doanh thu sẽ hiển thị form frmInBaoCaoDoanhThu là form con của form quản lý
- Khi nhấn vào mục chọn Hướng dẫn sử dụng sẽ mở tệp tin HuongDanSuDung.doc nằm tại thư mục cùng với tệp chạy của ứng dụng
- Khi nhấn vào mục chọn Giới thiệu phần mềm sẽ hiển thị form frmGioiThieu là form con của form quản lý và căn form frmGioiThieu ở chính giữa form quản lý.
Công việc 4. Tạo bộ cài đặt cho ứng dụng QLYBH
Yêu cầu:
- Tích hợp đầy đủ các tập tin cần thiết để chạy ứng dụng trên nền tảng Windows Desktop;
- Kiểu tệp tin cài đặt: Setup Project;
- Phiên bản đóng gói: Net Framework 4.0;
- Sử dụng trình hỗ trợ cài đặt: Windows Installer 3.1;
- Tạo shortcut của ứng dụng trên màn hình Desktop
Công việc 5. Cài đặt thử nghiệm bộ cài đặt vừa tạo ở công việc 4 và chạy thử ứng dụng QLYBH trên máy tính khác.
Yêu cầu:
- Viết một báo cáo ngắn gọn về ứng dụng QLYBH
- Chụp hình quá trình cài đặt ứng dụng QLYBH, viết hướng dẫn cài đặt cho ứng dụng QLYBH và lưu tại đường dẫn D:VB.NETHuongDanSuDungHuongDanCaiDat.doc
- Gỡ cài đặt ứng dụng QLYBH khỏi máy tính vừa được cài đặt.
4.2.2. Hướng dẫn thực hiện
Công việc 1: Thiết kế form quản lý chung cho ứng dụng vừa xây dựng theo mẫu
1. Phân tích yêu cầu:
Theo yêu cầu trên thì phải có một form dạng MDI có thuộc tính và các đối tượng sau:
- Đối tượng menu có 2 cấp và được gắn phím nóng, shortcut key cho các mục
chọn
- Đối tượng status bar hiển thị thông tin ứng dụng.
- Form quản lý có thể phóng to, thu nhỏ bằng các nút chức năng.
2. Hướng dẫn thao tác:
Để thực hiện việc thiết kế form quản lý theo yêu cầu: Nháy phải chuột vào dự án đang xây dựng ở cửa sổ Solution Explore, chọn Add/Windows Form. Xuất hiện cửa sổ Add New Item
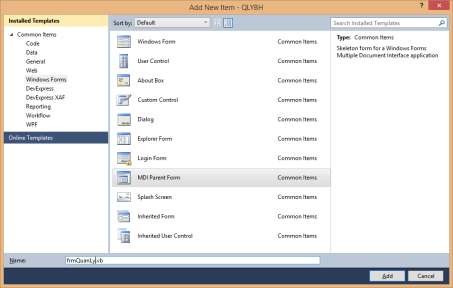
Hình 145. Cửa sổ Add New Item
Lựa chọn loại MDI Parent Form, sau đó nhập tên from frmQuanLy.vb vào ô Name. Nhấn vào Add để thêm form vào dự án.
Nháy phải chuột vào form chọn Properties và thiết lập các thông số của form theo đúng yêu cầu:
Text: Quản lý bán hàng
WindowState: Maximized
KeyPreview: True
Xóa bỏ các phần không cần thiết
3. Kết quả thiết kế:
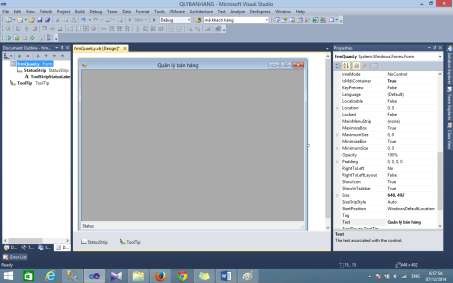
Hình 146. Kết quả thiết kế form quản lý
4. Kết quả thực thi:
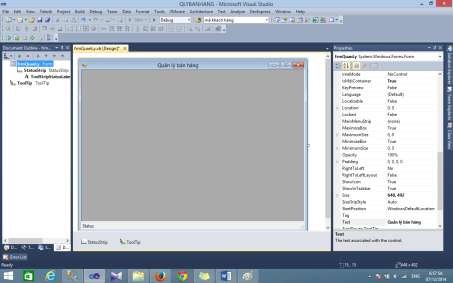
Hình 147. Kết quả thực thi form quản lý
Công việc 2: Thiết kế menu trên form có sử dụng phím nóng để truy cập vào mục chọn trên menu:
1. Phân tích yêu cầu.
Theo yêu cầu trên thì cần phải xây dựng một hệ thống menu dạng phân cấp (2
cấp).
2. Hướng dẫn thao tác
Để thực hiện việc tạo menu theo đúng yêu cầu: Chọn các mục có sẵn trên menu của form frmQuanly nhấn Delete để xóa các mục chọn này. Nháy phải chuột vào menu chọn Edit Items xuất hiện cửa sổ Items Collection Editor
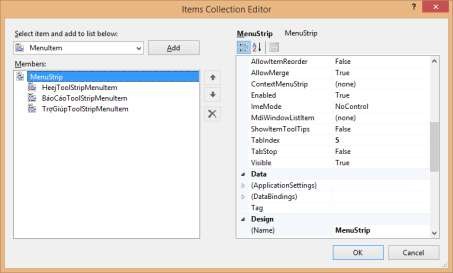
Hình 148. Cửa sổ Items Collection Editor
Lựa chọn kiểu MenuItem từ danh sách Select item and add to list below nhấn
Add để thêm mới một mục chọn vào danh sách mục chọn ở khung Members bên dưới.
Chọn menu vừa tạo và thay đổi các thuộc tính của menu ở khung bên phải:
Text: Cập nhật dữ liệu
Name: mnuCapNhatDuLieu
DropDownItems: (Collection)
ShortcutKey: None
Nhấn vào biểu tượng ![]() bên cạnh thuộc tính (Collection) của menu để tạo các menu con của nó. Cửa sổ Items Collection Editor xuất hiện. Nhấn Add để tạo mới một menu con. Lựa chọn menu con vừa tạo và thiết lập các thuộc tính cho meu ở khung bên phải:
bên cạnh thuộc tính (Collection) của menu để tạo các menu con của nó. Cửa sổ Items Collection Editor xuất hiện. Nhấn Add để tạo mới một menu con. Lựa chọn menu con vừa tạo và thiết lập các thuộc tính cho meu ở khung bên phải:
Text: Thông tin &khách hàng (Thông tin khách hàng)
Name: mnuCapNhatThongTinKhachHang
DropDownItems: (Collection)
ShortcutKey: Ctrl+Alt+1
ShowShortcutKey: True
Nhấn OK để hoàn thành việc tạo menu cho form frmQuanLy. Làm tương tự với các mục chọn còn lại.
3. Kết quả thiết kế
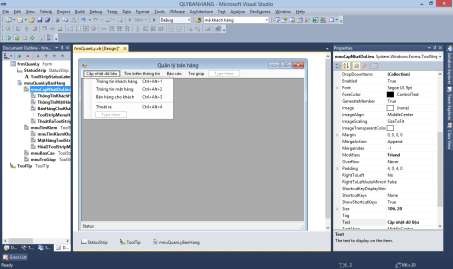
Hình 149. Kết quả thiết kế menu
4. Kết quả thực thi
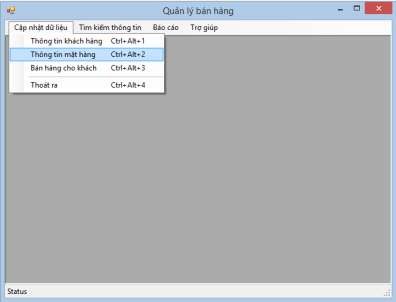
Hình 150. Kết quả thực thì form quản lý có menu
Công việc 3: Gắn các chức năng tương ứng vào các mục chọn cho menu vừa tạo trên form.
1. Phân tích yêu cầu
Theo yêu cầu trên thì hệ thống menu có 3 nhóm chức năng chính và người lập trình phải viết các mã lệnh cho các chức năng này bao gồm:
- Chức năng hiển thị một form là form con của form quản lý.
- Chức năng hiển thị một tệp tin word.
- Chức năng kết thúc ứng dụng.
2. Hướng dẫn thao tác
Để thực hiện việc tạo menu theo đúng yêu cầu: Đưa chuột đến mục chọn cần gán thao tác, nhấp đúp chuột vào mục chọn để chuyển về cửa sổ cho phép viết mã lệnh tương ứng với mục chọn đó và thực hiện viết mã lệnh cho các mục chọn như sau:
Đoạn mã lệnh gán chức năng mở form frmThongTinKhachHang khi nhấp vào mục chọn Cập nhật dữ liệu / Thông tin khách hàng trên thanh menu như sau:
Private Sub mnuCapNhatThongTinKhachHang_Click(ByVal sender As System.Object, ByVal e As System.EventArgs)
Handles mnuCapNhatThongTinKhachHang.Click
' Khai báo một form con mới là một đối tượng form kế thừa frmThongTinKhachHang
Dim ChildForm As New frmThongTinKhachHang
' Thiết lập form sắp hiển thị là form con của form hiện tại ChildForm.MdiParent = Me
' Hiển thị form con ChildForm.Show()
End Sub
Đoạn mã lệnh gán chức năng mở form frmDanhSachMatHang khi nhấp vào mục chọn Cập nhật dữ liệu / Danh sách mặt hàng trên thanh menu như sau:
Private Sub mnuCapNhatDanhSachKhachHang_Click(ByVal sender As System.Object, ByVal e As System.EventArgs)