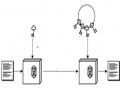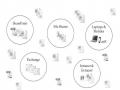Tuy nhiên chúng cũng có nhưng điểm khác nhau cơ bản như trong Bảng
5.3 sau đây:
Bảng 5.3. So sánh sao lưu và dự phòng thông tin
Sao lưu thông tin | Dự phòng thông tin | |
Mục đích | Hỗ trợ phục hồi hệ thống khi có sự cố, đưa hệ thống thông tin trở về trạng thái tại một thời điểm xác định trước khi xảy ra sự cố hoặc đưa hệ thống thông tin trở về thời điểm bất kỳ nào đó, dù không có sự cố xảy ra. | Hỗ trợ việc tăng khả năng chịu lỗi hệ thống của hệ thống thông tin (Fault Tolerance), giúp hệ thống thông tin thực thi hiệu quả hơn. |
Nguyên lý hoạt động | Hệ thống chấp nhận lỗi biểu hiện ra ngoài, chấp nhận có thể mất thông tin bằng cách thay thế bằng một bản sao lưu trước đó. | Hệ thống không chấp nhận lỗi biểu hiện ra ngoài, không chấp nhận mất mát thông tin, cố gắng khắc phục lỗi để người dùng không nhận biết hệ thống thông tin có sự cố. |
Ưu điểm | Các bản sao lưu được lưu ở nơi cách xa hệ thống thông tin hiện tại đảm bảo an toàn cho thông tin với những sự cố xảy ra tại hệ thống thông tin. Có thể phục hồi lại hệ thống thông tin nếu bản sao lưu không bị hỏng hóc. | Ít tốn chi phí quản trị. Đem lại sự hài lòng và độ tin cậy cho người dùng trong hệ thống thông tin. |
Nhược điểm | Tốn chi phí quản trị vì phải lập kế hoạch sao lưu, cân nhắc về chi phí, mua thiết bị, lắp ráp, cài đặt, lặp lịch sao lưu cho thông tin, xem xét vị trí cất giữ bản sao. Phải có cơ chế quản lý các bản sao lưu để có thể phục hồi hệ thống thông tin. | Không hoàn toàn chịu được lỗi, do đó không chắc chắn sẽ phục hồi được thông tin nếu có lỗi xảy ra đối với hệ thống thông tin. |
Ứng dụng | Sao lưu thích hợp cho các ứng dụng cần độ an toàn thông tin cao, không yêu cầu nhiều về tốc độ truy xuất như thư điện tử, các tập tin, file, cơ sở dữ liệu số hóa,... | Thích hợp với các máy chủ chạy liên tục, cần khả năng chịu lỗi vừa phải như hệ thống thông tin lưu trữ tại các văn phòng giao dịch ngân hàng, các hệ thống thông tin kiểu khách/chủ. |
Có thể bạn quan tâm!
-
 Ưu Điểm Và Nhược Điểm Của Hệ Mã Hóa Không Đối Xứng
Ưu Điểm Và Nhược Điểm Của Hệ Mã Hóa Không Đối Xứng -
 Một Số Hệ Mã Hóa Không Đối Xứng Khác Khác
Một Số Hệ Mã Hóa Không Đối Xứng Khác Khác -
 Xác Định Và Phân Loại Cách Thức Tổ Chức Thông Tin Của Tổ Chức, Doanh Nghiệp
Xác Định Và Phân Loại Cách Thức Tổ Chức Thông Tin Của Tổ Chức, Doanh Nghiệp -
 Xu Hướng Công Nghệ Trong Đảm Bảo An Toàn Và Bảo Mật Thông Tin
Xu Hướng Công Nghệ Trong Đảm Bảo An Toàn Và Bảo Mật Thông Tin -
 Nền Tảng Của Công Nghệ Blockchain Và An Toàn Thông Tin
Nền Tảng Của Công Nghệ Blockchain Và An Toàn Thông Tin -
 Bảo Vệ Hệ Thống Thông Tin Theo Nhiều Mức
Bảo Vệ Hệ Thống Thông Tin Theo Nhiều Mức
Xem toàn bộ 194 trang tài liệu này.
5.2.2. Phân loại các cơ chế sao lưu và dự phòng thông tin
5.2.2.1. Sao lưu thông tin trực tuyến
Sao lưu trực tuyến là cách sao lưu các thông tin được đọc hoặc phát thông qua mạng Internet từ máy chủ hoặc thông qua máy chủ dự phòng đến một phương tiện thứ cấp hoặc hệ thống lưu trữ nào đó. Máy chủ sao lưu chịu trách nhiệm nhận thông tin và thực hiện các hoạt động bổ sung để tối ưu hóa thông tin trước khi ghi lưu thông tin vào thiết bị thứ cấp.
Có thể thực hiện việc lập chỉ mục thông tin để dễ dàng tìm kiếm, khôi phục và thực hiện giảm thiểu kích thước hay dung lượng thông tin xuống bằng cách (nén, pc,...), có thể mã hóa thông tin để bảo vệ trong quá trình gửi và chuyển đổi giữa máy chủ và thiết bị lưu trữ.
Ưu điểm:
- Có thể hợp nhất và quản lý sao lưu từ nhiều hệ thống thông tin.
- Độ an toàn cao nếu thông tin được nén hoặc mã hóa thông tin.
- Có thể tìm được thời gian để phục hồi thông tin.
- Có thể tích hợp trong các hệ thống thông tin để phục hồi thông tin.
Nhược điểm:
- Đòi hỏi đường truyền Internet phải ổn định.
- Tốn kém chi phí, đặc biệt nếu hệ thống thông tin mở rộng và cần phát triển, nâng cấp.
5.2.2.2. Sao lưu thông tin tại chỗ
Sao lưu tại chỗ là việc sao lưu thông tin được chuyển vào thiết bị lưu trữ thứ cấp của thiết bị sao lưu ngay tại văn phòng nơi làm việc hoặc vào các thiết bị lưu trữ đang hoạt động. Các thiết bị lưu trữ thứ cấp thường là ổ đĩa cứng, đĩa CD, thẻ nhớ,... Thông thường sử dụng các thiết bị thứ cấp như ổ đĩa di động, ổ cứng, các thiết bị khác để sử dụng làm thiết bị chứa dữ liệu sao lưu.
Ưu điểm:
- Chi phí không quá cao
- Độ an toàn cao nếu thiết bị sao lưu được lưu trữ cách xa vị trí hiện tại
- Có thể giúp phục hồi hệ thống thông tin tại nhiều địa điểm khác nhau
- Có thể tích hợp trong các hệ thống thông tin để phục hồi thông tin
- Có tính mềm dẻo và linh hoạt cho mọi hệ thống lưu trữ.
Nhược điểm:
- Đòi hỏi phải xem xét đến số lượng thiết bị, dung lượng của mỗi thiết bị, độ an toàn và thời gian lưu trữ trên mỗi thiết bị
- Cần có nhiều vị trí để lưu trữ và bảo quản thiết bị sao lưu.
5.2.3. Một số công cụ sao lưu và dự phòng của Windows
Hệ điều hành Windows hiện nay là một trong các hệ điều hành có thị phần lớn nhất trên thế giới, vì vậy, trong phần này, giáo trình giới thiệu một số cách thức sao lưu dự phòng trên hệ điều hành Windows có sẵn cho người dùng.
5.2.3.1. Tập tin History
File History (tập tin lịch sử), đây là tính năng sao lưu hữu ích được tích hợp và giới thiệu đầu tiên trên Windows 8 và công cụ này lại xuất hiện trở lại trên Windows 10. Công cụ vẫn được xem là lựa chọn hữu ích cho việc sao lưu, vì thế mà tập tin History được tích hợp trên cả công cụ Cài đặt và Bảng điều khiển (Settings and Control Panel), trong khi đó tính năng sao lưu của Windows 7 chỉ có sẵn trên Control Panel. Tập tin History cũng có điểm hạn chế, đó là công cụ chỉ sao lưu các tập tin, thông tin của người dùng trên máy tính chứ không thể sao lưu và khôi phục toàn bộ hệ điều hành, có thể thêm ổ đĩa hoặc các thư mục muốn sao lưu để đảm bảo an toàn cho các thông tin quan trọng. Sau khi hoàn tất, Windows sẽ tự động tạo ra các bản sao lưu, copy các tập tin và thông tin, có thể sử dụng
các bản sao lưu này để khôi phục lại tất cả các tập tin, thông tin nếu chẳng may bị mất, có thể khôi phục hàng loạt hoặc chỉ khôi phục một hoặc một vài tập tin, thư mục được chỉ định.
5.2.3.2. Backup and Restore
Chức năng Backup and Restore (Sao lưu và phục hồi) trên Windows 7 cũng được Microsoft tích hợp vào Windows 10, mặc dù công cụ này cũng xuất hiện trên Windows 8 nhưng đến Windows 8.1 thì đã bị gõ bỏ. Backup and Restore còn được biết đến với tên gọi là Windows Backup. Công cụ này cho phép sử dụng bản sao lưu cũ từ hệ điều hành Windows 7 sang máy tính sử dụng Windows 10. Không giống như giải pháp sao lưu Fle History, có thể sử dụng Backup and Restore để dễ dàng tạo ra một bản sao lưu tất cả mọi thứ trên ổ cứng. Có thể tìm công cụ Backup and Restore từ Control Panel của Windows 10 hoặc gõ từ khóa tìm kiếm “backup”, sau đó nhấn chọn Setup backup để bắt đầu thiết lập việc sao lưu.
5.2.3.3. OneDrive
OneDrive (Một ổ đĩa) là giải pháp lưu trữ đám mây, các tập tin lưu trữ trên OneDrive sẽ được lưu trữ vào tài khoản OneDrive trực tuyến của người dùng, người dùng có thể truy cập các tập tin ở bất kỳ nơi đâu và trên bất kỳ một thiết bị nào. Khi sử dụng Windows trên một thiết bị khác, người dùng chỉ cần đăng nhập vào tài khoản Microsoft và tất cả các tập tin OneDrive sẽ có sẵn trong tập tin Explorer.
5.2.3.4. Chức năng Reset This PC
Chức năng Reset This PC (Làm sạch máy tính cá nhân) là tính năng làm sạch hệ điều hành và đưa Windows về trạng thái thiết lập mặc định ban đầu để sử dụng nếu chẳng may bị lỗi. Tính năng này cũng là lựa chọn cần thiết để người dùng không bao giờ phải cài đặt lại Windows từ đầu bằng cách sử dụng một ổ đĩa DVD hoặc ổ USB. Trên Windows 8 người dùng có các tùy chọn là Refresh this PC và Reset this PC. Trên Windows 10 thì chỉ có một tùy chọn duy nhất đó là Reset this PC. Chỉ cần mở ứng dụng Settings, sau đó chọn Update & security => Recovery và click chọn
nút Get Started nằm dưới mục Reset this PC. Hoặc có chọn Keep my files hoặc chọn Remove everything.
5.2.3.5. System Image Backups
System Image Backups (Sao lưu hệ thống dạng ảnh) là chức năng sao lưu dự phòng cho dữ liệu dạng ảnh, có thể tìm thấy tính năng này bằng cách mở Control Panel và tìm Backup and Restore (trên Windows 7). Chỉ cần click chọn “Create a system image” ở góc bên trái cửa sổ hoặc mở bảng điều khiển tập tin History và chọn “System Image” trên thanh sidebar. Không giống như các phương pháp đã đề cập ở trên, System Image Backups cho phép người dùng tạo ra một tập tin ảnh cho toàn bộ hệ thống Windows hiện tại, bao gồm cả hệ điều hành, các chương trình cài đặt, thiết lập và các tập tin người dùng. Bản sao lưu này có thể được lưu trữ trên một ổ cứng gắn ngoài, chép ra đĩa DVD, hoặc trên ổ lưu trữ mạng.
5.2.3.6. Các tùy chọn nâng cao
Các tùy chọn nâng cao được tích hợp trên Windows 10 cũng tương tự như trên Windows 8. Để truy cập các tùy chọn nâng cao, đầu tiên mở ứng dụng Settings => Update & security => Recovery rồi click chọn Restart now ở dưới mục Advanced startup. Ngoài ra, người dùng có thể nhấn nút Shift khi chọn Restart trên Start Menu, để khôi phục lại Windows từ một tập tin hình ảnh hệ thống mà người dùng đã tạo, sử dụng công cụ khôi phục lại hệ thống để sửa lỗi và thực hiện các công việc bảo trì hệ thống khác.
5.2.3.7. Recovery Drive Creator
Recovery Drive Creator (Người dùng tạo ổ đĩa phục hồi). Người dùng có thể tạo một USB khôi phục hệ thống, cho phép truy cập các tùy chọn nâng cao, người dùng có thể mở Control Panel sau đó gõ vào khung Search từ khóa "Recovey", chọn biểu tượng Recovery và tìm trong danh sách các công cụ khôi phục nâng cao, sau đó sử dụng Create a recovery drive để tạo một ổ USB khôi phục. Ngoài ra, người dùng có thể nhập RecoveryDrive.exe vào khung Search trên Start Menu rồi nhấn Enter để truy
cập công cụ trực tiếp hoặc khởi động từ ổ đĩa mà người dùng đã tạo ra để truy cập các công cụ phục hồi nếu Windows 10 không cho phép truy cập theo cách thông thường. Windows 10 không còn cung cấp một phân vùng phục hồi riêng biệt, do đó công cụ này sẽ không cho phép loại bỏ các phân vùng phục hồi từ máy tính của người dùng.
5.3. KHÔI PHỤC THÔNG TIN SAU SỰ CỐ
5.3.1. Thông tin bị hỏng hóc và việc khôi phục thông tin
Như đã nói ở mục 5.2, việc mất mát thông tin có thể có nhiều dạng khác nhau: xóa nhầm file, ổ cứng hỏng, lỗi phần mềm, hỏng tập tin, bị người khác tấn công, bị xóa bỏ và thậm chí máy tính đang chạy nhưng bị mất nguồn thì cũng có thể làm mất thông tin. Việc mất mát thông tin có thể diễn ra với bất kì phương tiện lưu trữ thông tin nào trong thế giới công nghệ hiện nay, từ HDD, SSD, bút nhớ USB, thẻ nhớ SD, thẻ nhớ microSD, thậm chí là các hệ thống lưu trữ RAID bao gồm nhiều ổ cũng vẫn có khả năng bị mất mát thông tin.
Quá trình khôi phục thông tin có thể hiểu là công đoạn tìm kiếm lại những thông tin đã bị mất, sau đó nếu cần thì sửa chữa lại những thông tin này để chúng có thể được đọc bởi các phần mềm tương ứng. Có rất nhiều phương pháp để khôi phục lại thông tin, tuy nhiên thường người ta sẽ chọn phương pháp phù hợp tùy theo nguyên nhân mà thông tin bị mất.
Một số nguyên nhân và biện pháp phục hồi thông tin tương ứng:
Hư hỏng logic hoặc tập tin bi ̣ xóa: Trong trường hợp này, việc đầu tiên mà người dùng cần làm đó ngừng mọi việc lưu, ghi, sao chép, cắt dán tập tin, để cho máy hoạt động ở mức tối thiểu. Sau đó, sử dụng các phần mềm khôi phục thông tin được cung cấp miễn phí hoặc có phí trên Internet để khôi phục lại thông tin của mình.
Ổ đĩa bi ̣ format: Tương tự như việc xóa tập tin, việc format (xóa trắng) một phân vùng hoặc một ổ đĩa nào đó sẽ xóa đi thông tin về những tập tin trước đây cũng như cấu trúc của chúng, tuy nhiên thông tin vẫn còn tồn tại ít nhiều trên ổ đĩa tùy theo cách thức định dạng tập tin của hệ thống.
Để xử lý tình huống ổ đĩa bị format thì thường sử dụng các phần mềm khôi phục, nhưng lượng thông tin lấy lại được sẽ không nhiều như khi khôi phục các tập tin bị xóa nhầm.
Hư hỏng vật lý: Hư hại vật lý là các hư hỏng hay hỏng hóc như ổ bị gãy, bị hư, đĩa từ bị trầy xước, đầu đọc hỏng, bo mạch cháy,... Quá trình phục hồi từ các hỏng hóc vật lý phức tạp và xác suất lấy lại thông tin cũng thấp hơn so với hư hỏng logic và ô đĩa bị format. Cách khắc phục cho những hư hỏng vật lý cũng rất đa dạng. Trong trường hợp một ổ đĩa có quá nhiều thành phần bị hỏng, ổ đĩa sẽ được thay thế.
5.3.2. Khôi phục thông tin bằng phần mềm
Trong phần này giáo trình giới thiệu một số phần mềm phổ biến và dễ sử dụng cho người dùng trong quá trình phục hồi dữ liệu. Mỗi thời điểm các phần mềm có thể thay đổi, tuy nhiên chúng có thể giúp người dùng phục hồi theo một số nguyên tắc cơ bản, hoặc các lỗi cơ bản.
5.3.2.1. Phần mềm EaseUS Data Recovery Wizard
EaseUS Data Recovery Wizard là một phần mềm khôi phục thông tin đã xóa trên máy tính cao cấp và tốt nhất, cho phép khôi phục lại thông tin trong các trường hợp như phân vùng bị format, mất phân vùng do vô tình xóa, xung đột phần mềm, bị virus tấn công, tắt nguồn đột ngột hoặc bất kỳ lý do không rõ nguyên nhân khác.
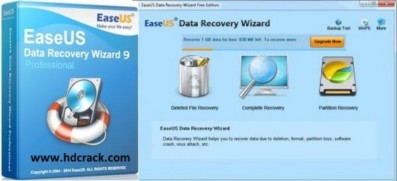
Hình 5.1. Phần mềm EaseUS Data Recovery Wizard
Phần mềm này hỗ trợ phần cứng khá đa dạng, bao gồm cả ổ đĩa cứng, USB, thẻ SD, thẻ nhớ,... Quy trình khôi phục thông tin bằng phần mềm này được thực hiện như sau:
Bước 1: Tải và cài đặt phần mềm EaseUS Data Recovery Wizard.
Bước 2: Sử dụng và lựa chọn các định dạng thông tin cần khôi phục. Sau khi tải và cài đặt thành công phần mềm vào máy tính, mở phần mềm lên và chọn các định dạng của thông tin mong muốn khôi phục, chẳng hạn như trên Desktop, Windows Libraries, ổ cứng, USB... rồi nhấn Scan để phần mềm bắt đầu kiểm tra.
Bước 3: Chọn định dạng và chế độ khôi phục. Mặc định, phần mềm sẽ kiểm tra phân vùng với hai chế độ: Quick Scan (quét nhanh) và Deep Scan (quét sâu), người dùng có thể theo dõi khoảng thời gian hoàn tất thông qua thanh tiến trình ở phía trên. Chế độ Deep Scan khá hữu ích trong trường hợp không tìm thấy tập tin cần từ lần quét đầu tiên hoặc không thể mở tập tin cần phục hồi, thời gian quét của chế độ này sẽ lâu hơn chế độ Quick Scan.
Bước 4: Chọn phân vùng khôi phục dữ liệu. Khi hoàn tất, kết quả sẽ được liệt kê và chia thành hai mục tương ứng gồm Quick Scan result và Deep Scan result. Để nhanh hơn, người dùng có thể phân loại tập tin theo định dạng, chẳng hạn như Graphics (hình ảnh), Audio (âm thanh), Document (tài liệu), Video, Email và Other (các tập tin khác) thông qua các nút chức năng tương ứng. EaseUS Data Recovery Wizard cho phép xem trước tập tin trước khi phục hồi, người dùng có thể thay đổi chế độ hiển thị thông qua các nút nhỏ ở góc phải bên dưới.
Bước 5: Hoàn thành quá trình khôi phục. Để phục hồi lại các tập tin quan trọng, cần đánh dấu chọn và nhấn Recover, sau đó lựa chọn nơi lưu trữ. Khi muốn lưu lại kết quả kiểm tra, người dùng chỉ cần nhấp vào tùy chọn Export Scan Status. Sau này, có thể khôi phục lại kết quả bất cứ lúc nào mà không cần phải tốn thời gian ngồi quét lại toàn bộ thông tin.