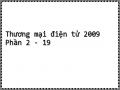7.3.2. Quản ly Website
Bước 1. Cài đặt Tiếng Việt
- Vào phần Quản trị: http://localhost/mobile/administrator
- Nhập vào tên và mật khẩu
- Vào phần Extensions (ở cột thứ 5)
- Chọn Install (ở dòng 1)
- Tại giao diện cài đặt, Browse đến thư mục tài nguyên, chọn file nén vi- VN.rar, sau đó ấn vào nút cài đặt (để cài đặt tiếng Việt cho phần người dùng).
- Tiếp tục Browse đến thư mục trên, chọn tiết vi-VN_admin để cài tiếng Việt cho phần Quản trị. Sau khi cài đặt xong, chọn Extensions, tại dòng thứ 5 chọn tiếp Language Manager, kích chọn ô Tiếng Việt ở từng phần Front end và Administration, sau đó ấn và nút Default để xác nhận. Sau bước này, website hiển thị các hướng dẫn bằng tiếng Việt ở cả phần Frontend và Backend.
Bước 2. Thay đổi banner
- Tùy từng template mà website sẽ sử dụng.
Có thể bạn quan tâm!
-
 Thương mại điện tử 2009 Phần 2 - 13
Thương mại điện tử 2009 Phần 2 - 13 -
 Trình Bày Kế Hoạch Kinh Doanh Điện Tử Một Cách Hiệu Quả
Trình Bày Kế Hoạch Kinh Doanh Điện Tử Một Cách Hiệu Quả -
 Xây Dựng Website Và Quản Lý Website Thương Mại Điện Tử Và Bán Hàng Trực Tuyến
Xây Dựng Website Và Quản Lý Website Thương Mại Điện Tử Và Bán Hàng Trực Tuyến -
 Nâng Cấp Và Phát Triển Website Thương Mại Điện Tử
Nâng Cấp Và Phát Triển Website Thương Mại Điện Tử -
 Khung Pháp Lý Về Thương Mại Điện Tử Của Một Số Nước Và Khu Vực
Khung Pháp Lý Về Thương Mại Điện Tử Của Một Số Nước Và Khu Vực -
 Những Quy Định Liên Quan Đến Thương Mại Điện Tử
Những Quy Định Liên Quan Đến Thương Mại Điện Tử
Xem toàn bộ 254 trang tài liệu này.
- Khuyến khích các nhóm chọn từng Template tùy ý và nghiên cứu sử
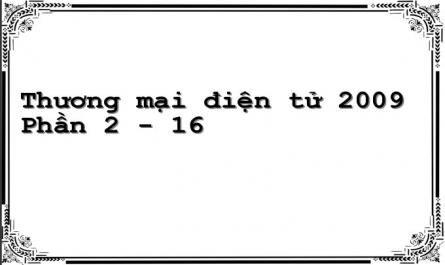
dụng
- Mỗi template có 1 thư mục riêng chứa ảnh, style và các tài nguyên liên
quan. Để chỉnh sửa logo, chọn thư mục template, sau đó chọn thư mục có tên của template đang dùng tìm đến ảnh đang dùng làm logo và thay vào đó 1 ảnh mới. Ví dụ template mặc định khi cài xong website có tên là „rhuk_milkyway‟. Để sửa logo của template này từ thư mục website, chọn template-
>rhuk_milkyway->images. Trong thư mục đó có 1 file ảnh
„mw_joomla_logo.png‟ đang được dùng làm logo. Để thay logo, cách đơn giản nhất là thiết kế 1 cái ảnh khác có cùng kích thước, tên và loại file với file này, sau đó copy thay vào trong thư mục đó.
Bước 3. Quản lý Main Menu
Vào phần Quản trị chọn trình đơn (ở cột 2), chọn Main Menu (ở dòng thứ 3). Muốn sửa Menu nào, kích chuột thẳng vào Menu đó để chỉnh sửa. Ví dụ: Home Trang chủ; Products Sản phẩm
Bước 4. Quản lý Top Menu
Trong phần Quản trị chọn Trình đơn, chọn Top Menu (ở dòng thứ 5). Trong đó có 4 menu con, để sửa menu nào, kích chuột vào menu đó. Sửa tên trong bảng cấu hình và Save lại (nút save góc trên, bên phải)
Bước 5. Quản lý Menu bên trái
- Tắt hai mục Main Menu và Other Menu ở cột bên trái
- Vào phần quản trị
- Vào Phần mở rộng Quản lý Module Tại cột ví trí, chọn Left để hiển thị các module ở cột bên trái. Lần lượt kích vào nút dấu tích màu xanh để tắt các menu Main menu và Other menu
- Ra trang front-end để kiểm tra (ấn F5 hoặc Refresh để kiểm tra kết quả)
Bước 6. Đổi tên các module bên trái
- Vào phần quản trị
- Vào Phần mở rộng Quản lý Module Tại cột thứ 3, Chọn vị trí, chọn Left. Các module của cột bên trái được sắp sếp đúng thứ tự
- Muốn sửa tên module nào, kích chuột vào đó và sửa tên, sau đó Save lại.
Lưu ý: Module này là module thuộc phần quản lý cửa hàng, sẽ thực hành chi tiết ở phần sau. Đây là loại module Article Categories cho phép hiển thị các nhóm tin (categories)
Bước 7. Tạo một khối MENU để quản lý tin, hiển thị ở bên trái gồm các nội dung sau
GIỚI THIỆU SẢN PHẨM
- Sam sung
- Nokia
- Motorola
- BenQ
Mục đích: Khi kích vào các menu này sẽ hiện ra thông tin giới thiệu chung về từng loại sản phẩm đó. Đây là Menu tin giới thiệu về các hãng, dòng sản phẩm.
Các bước cụ thể như sau:
- Trước hết vào phần Quản trị
(i) Nội dung (cột 3) Quản lý nhóm tin Thêm mới (bên phải, trên)
Đặt tên Nhóm tin (Section) là: SẢN PHẨM
(ii) Nội dung Quản lý chủ đề con Thêm mới
Thêm lần lượt các chủ đề con tương ứng với Samsung, Nokia, Motorola, BenQ.
Lưu ý : khi thêm, đặt tên và chọn chủ đề con nằm trong nhóm tin là SẢN PHẨM đã tạo ở bước trên.
(iii) Tạo khối MENU tương ứng với Nhóm tin SẢN PHẨM (để khi kích vào Menu đó sẽ hiển thị tin ra ngoài trang chủ).
- Vào phần quản trị
- Trình đơn (cột 2) Quản lý Menu (dòng 1)
- Thêm mới, lưu ý điền cả 4 ô là : SẢN PHẨM sau đó Lưu lại.
Lưu ý : Bước này mởi chỉ tạo ra Khối menu, chưa có menu cụ thể link đến các hãng.
(iv) Hiển thị Menu ra ngoài (đặt tại cột bên trái, vị trí đầu tiên)
- Vào phần quản trị
- Phần mở rộng (cột 5) Quản lý Mô đun (dòng 2)
- Tìm mô đun có tên là SẢN PHẨM vừa tạo, kích chuột vào đó để cấu hình .
Lưu ý : Chọn các nút : Cho hiển thị tiêu đề, Đã bật, vị trí là Left . Sau đó Lưu lại.
- Kiểm tra ở phần front-end (ấn F5 hoặc reFresh). Lưu ý : Sau bước này, trên trang chủ mới chỉ có Tên tiêu đề Menu to, chưa có các menu con trong đó.
* Tiếp tục tạo các Menu con
- Vào phần quản trị
- Trình đơn (cột 2) SẢN PHẨM (dòng cuối)
- Thêm mới Các bài viết/Article Giao diện chủ đề con dạng Blog layout Nhập vào đủ các thông tin ở những ô : Tiêu đề, Alias và Chủ đề con tương ứng với tên Menu con đó, ví dụ : menu là Samsung thì Chủ đề con chọn là Samsung.
- Sau đó Lưu lại và ra ngoài kiểm tra.
Lần lượt tạo đủ các Menu con tương ứng với các loại sản phẩm đã dự kiến. Lưu ý : Khi kích vào các Menu con là đều chưa có tin chi tiết do chưa tạo tin trong các thư mục tin để hiển thị ra ngoài.
Bước 8. Tạo tin cho các Menu trên
- Vào phần quản trị
- Nội dung (cột 3) Quản lý bài viết (dòng1)
- Thêm mới
- Nhập vào các nội dung của bài viết :
+ Tiêu đề
+ Alias
+ Chọn : Chủ đề
+ Chọn : Chủ đề con
+ Nhập vào Nội dung
+ Chèn Ảnh
+ Chèn Phim
- Sau đó Lưu
- Ra ngoài và kiểm tra ở phần front-end.
* Tiếp tục tạo thêm một khối Menu với nội dung sau :
- Tạo một Section là CÁC DỊCH VỤ.
- Tạo 3 Categories với tên là: Đào tạo, Tư vấn, Dịch vụ khách hàng
- Mỗi category tạo 5 tin với đầy đủ hình ảnh, phim, nhạc.
7.3.3. Quản ly các Module chức năng trên website Bước 9. Biên tập đường dẫn Breadcrumbs
Chọn Phần mở rộng-> Quản lý mô –đun->Breadcrumbs
Gõ nội dung vào ô Dòng chữ cho mục Trang chủ, sau đó ấn nút Lưu ở góc phải-trên
Bước 10. Biên tập menu: popular news
Chọn Phần mở rộng-> Quản lý mô –đun->Popular (ở trang 2)
Sau đó chỉnh các tham số như tiêu đề, vị trí,... và ấn nút Lưu ở góc phải –
trên
Đổi tên thành TIN NỔI BẬT
Bước 11. Biên tập menu: latest news
Chọn Phần mở rộng-> Quản lý mô –đun->Latest News (ở trang 2. Sau đó chỉnh các tham số như tiêu đề, vị trí,... và ấn nút Lưu ở góc phải –trên. Đổi tên thành TIN MỚI NHẤT
Bước 12. Biên tập lời dẫn trên trang chủ: Welcome to Frontpage Chào mừng bạn đến với Website ThegioiMobile.
Chọn Trình đơn-> Main menu-> Home (chú ý hàng có dấu sao màu vàng ở cột Mặc định), chọn Các tham số - Hệ thống, đổi nội dung vào ô Tiêu đề trang thành Chào mừng bạn đến với Website ThegioiMobile.
Bước 13. Biên tập tiêu đề các tin trên trang chủ (Frontpage Manager)
Chọn Nội dung-> Quản lý trang chủ. Muốn sửa tiêu đề bản tin nào, chọn bản tin đó. Gõ lại tiêu đề bản tin trong ô Tiêu đề, và các thông tin khác nếu cần, sau đó ấn nút Lưu ở góc phải –trên.
Bước 14. Biên tập Module Polls
Chọn Components->Thăm dò, chọn Thêm mới, sau đó nhập tiêu đề, Alias, ấn Yes/Đồng ý ở lựa chọn đã được bật và nội dung của các lựa chọn. Sau đó ấn nút Lưu ở góc phải –trên.
Chọn Phần mở rộng -> Quản lý Mô đun, chọn nút Mới (phải - trên), chọn Loại Thăm dò ý kiến (cột 2, hàng 6). Nhập tiêu đề, đã bật, vị trí,... chọn Thăm dò ý kiến trỏ tới phiếu thăm dò mới tạo ở bước trên.
Bước 15. Biên tập Advertising
Lưu ý: Tạo Ads mới trong Components/Banners/Banners; tạo bằng cách copy các ads cũ, rồi chỉnh sửa;
Lưu ý: Chèn ảnh vào các quảng cáo trong Advertising bằng cách thêm dòng lệnh trỏ đến ảnh cần chèn.
Chọn Components->Bảng quảng cáo-> Thể loại, chọn thêm mới, nhập
tiêu đề, alias, đã được bật,.. sau đó ấn nút Lưu.
Chọn Components->Bảng quan cáo->Các khách hàng, chọn thêm mới, nhập các thông tin cần thiết, sau đó ấn lưu.
Chọn Components->Bảng quảng cáo->Bảng quảng cáo, chọn thêm mới, nhập các thông tin tương ứng, nhập nội dung quảng cáo, đường dẫn hình ảnh vào ô Tùy chọn mã quảng cáo sau đó ấn Lưu.
Chọn phần mở rộng-> quản lý mô đun, chọn nút mới, chọn bảng quảng cáo, nhập các thông tin tiêu đề, alias, đã bật, vị trí, bảng quảng cáo của khách, chủ đề con,... sau đó ấn Lưu.
Bước 16. Các thao tác để sao lưu và khôi phục lại website
Ở bước 1, sau khi cài xong xampp, mặc định máy tính sẽ sinh ra một thư mục xampp trên ổ C. Trong đó có 2 thư mục quan trọng đó là htdocs và mysql. Thư mục htdocs chứa mã nguồn của các website, còn thư mục mysql chứa dữ liệu của các website. Để sao lưu 1 website cụ thể nào đó, copy thư mục có tên là tên website tương ứng trong htdocs và thư mục dữ liệu tương ứng trong mysqldata. Khi nào cần khôi phục thì copy ngược lại từ nơi backup sang chính xác 2 thư mục tương ứng trên. Ví dụ website có tên là mobile, copy thư mục mobile vào trong thư mục.
7.4. Cài đặt và quản lý cửa hàng trực tuyến Bước 1. Cài đặt cửa hàng trực tuyến
- Sử dụng bộ cài VirtueMart_1.1.2-COMPLETE_PACKAGE.j15.zip
download tại website: http://itc.ftu.edu.vn hoặc www.virtuemart.com
- Giải nén bộ cài VirtueMart_1.1.2-COMPLETE_PACKAGE.j15.zip ra một thư mục nào đó, trong thư mục đó có thư mục con module, plugins và một bộ cài com_virtuemart_1.1.2.j15.zip.
- Để cài cửa hàng trực tuyến, chọn Phần mở rộng-> Cài đặt/Tháo gỡ, chọn Browse tìm đến file com_virtuemart_1.1.2.j15.zip, sau đó ấn nút Tải tập tin lên & cài đặt. Chọn Install SAMPLE DATA để cài đặt dữ liệu mẫu, ấn OK, chờ cho đến khi chương trình cài xong.
Bước 2. Cấu hình cửa hàng trực tuyến để hiển thị trên trang chủ
- Chọn Phần mở rộng->Cài đặt/Tháo gỡ, chọn nút Browse, chọn đến thư mục module mới được giải nén từ bộ cài cửa hàng trực tuyến, chọn module mod_virtuemart_1.1.2.j15.zip, sau đó chọn nút Tải tập tin lên & cài đặt.
- Chọn Phần mở rộng-> Quản lý mô đun, chọn VirtueMart Module, chọn đã bật là Yes, và chỉnh các tham số cần thiết khác, sau đó ấn nút Lưu.
Bước 3. Cài đặt gói ngôn ngữ tiếng Việt cho Cửa hàng trực tuyến
Cách 1
- Gỡ nén bộ cài tiếng việt cho cửa hàng trực tuyến Language_Pack_for_VirtueMart_1.1.2, trong đó sẽ có 1 thư mục có tên là languages.
- Copy thư mục languages vào thư mục websiteadministratorcomponentscom_virtuemart
- Đổi tên các file vietnames thành english trong tất cả các thư mục trong language.
Cách 2:
- Vào thư mục website administrator components
com_virtuemart language
- Mỗi thư mục con của thư mục trên có 1 tệp english.php tương ứng
- Mở các tệp đó ra, và thay trực tiếp nội dung tiếng việt cho các từ tiếng anh tương ứng.
Bước 4. Tạo 5 nhóm sản phẩm, mỗi nhóm tạo 3 nhóm con
- Chọn Components->Virtuemart, chọn Category Tree, chọn New, sau đó nhập các thông tin cần thiết như tên category,...
- Nếu tạo “nhóm con” thì phải chọn “nhóm cha” tại ô Parent.
- Sau khi nhập đủ thông tin ấn nút Save.
Bước 5. Cập nhật 5-10 sản phẩm cho mỗi nhóm con (tổng cộng 75-150 sản phẩm)
Chọn Components->Virtuemart, chọn Sản phẩm, sau đó chọn Thêm nhập các thông tin cần thiết sau đó ấn nút Save.
Bước 6. Đóng vai trò khách hàng, tự đăng ký một tài khoản:
Đăng kí một tài khoản ví dụ kh1/abc123 trên giao diện trang chủ tại mục
Đăng ký. Sau đó đăng nhập và thực hiện quá trình đặt hàng