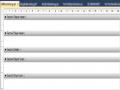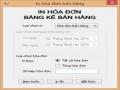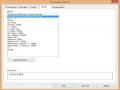Khi nhấn vào nút lệnh xem trước, chương trình sẽ căn cứ vào lựa chọn của người sử dụng để hiển thị báo cáo bán hàng của tất cả các người bán hàng hoặc từng người bán hàng tương ứng tại một form mới.
- Nút lệnh In ấn
Font: Microsoft Sans Serif, Bold, 9
Mầu chữ: Đen
Phím nóng là: I
Khi nhấn vào nút lệnh in ấn, chương trình sẽ căn cứ vào lựa chọn của người sử dụng để in báo cáo bán hàng của tất cả các người bán hàng hoặc từng người bán hàng tương ứng ra máy in mặc định.
- Nút lệnh Kết thúc:
Font: Microsoft Sans Serif, Bold, 9
Mầu chữ: Đen
Có thể bạn quan tâm!
-
 Các Hình Thức Tạo Báo Cáo Bằng Crystal Report.
Các Hình Thức Tạo Báo Cáo Bằng Crystal Report. -
 Các Phần Chính Trên Một Báo Cáo.
Các Phần Chính Trên Một Báo Cáo. -
 Thiết Kế Form Điều Khiển Việc In Ấn Hóa Đơn Bán Hàng Theo Mẫu Sau:
Thiết Kế Form Điều Khiển Việc In Ấn Hóa Đơn Bán Hàng Theo Mẫu Sau: -
 Thực hành lập trình CSDL với VB.net - 24
Thực hành lập trình CSDL với VB.net - 24 -
 Danh Sách Các Trường Đặc Biệt Trong Crystal Report.
Danh Sách Các Trường Đặc Biệt Trong Crystal Report. -
 Thực hành lập trình CSDL với VB.net - 26
Thực hành lập trình CSDL với VB.net - 26
Xem toàn bộ 318 trang tài liệu này.
Phím nóng là: K
Khi nhấn vào nút lệnh hỏi người dùng có muốn kết thúc điều khiển việc in ấn không. Nếu chọn Yes sẽ đóng form. Nếu chọn No sẽ trở lại form.
3.2.2 Hướng dẫn thực hiện
Công việc 1. Sử dụng Crystal Report thiết kế giấy mời khách hàng theo mẫu
a) Thiết kế giấy mời bằng Crystal Report
1. Phân tích công việc
Theo yêu cầu trên thì toàn bộ phần nội dung giấy mời phải được thiết kế trong phần Details. Trong đó, mẫu của giấy mời là:
Hình 90. Mẫu giấy mời khách hàng
Trong đó:
- CỬA HÀNG THƯƠNG MẠI ABC;
- GIẤY MỜI;
- Họ tên khách hàng:
- Địa chỉ:;
- Điện thoại:;
- Trân trọng kính mời quý khách tới tham dự hội nghị khách hàng hàng năm của cửa hàng thương mại ABC
Thời gian: vào hồi ......giờ, ngày ...... tháng ........ năm .......................... Địa điểm: Tại......................................................................,
Sự hiện diện của quý khách là niềm vinh hạnh của cửa hàng chúng tôi. Xin trân trọng cảm ơn !;
- Nam Đinh, ngày;
- GIÁM ĐỐC CÔNG TY.
Mỗi nội dung này là một đối tượng văn bản của giấy mời.
Còn phần thể hiện của họ tên, địa chỉ, điện thoại cụ thể của mỗi khách hàng như Phan Đức Thiện, Nam Định, 0918875005 được lấy từ nội dung của các bản ghi trong bảng khách hàng. Ngày in giấy mời là ngày hiện thời lấy theo đồng hồ máy.
2. Hướng dẫn thao tác
Để thiết kế giấy mời khách hàng theo mẫu bằng Crystal Report thực hiện các bước sau:
1. Chọn Project đang xây dựng từ cửa sổ Solution Explorer.
2. Trên thanh menu chọn Project / Add New Item. Xuất hiện cửa sổ Add New Item.
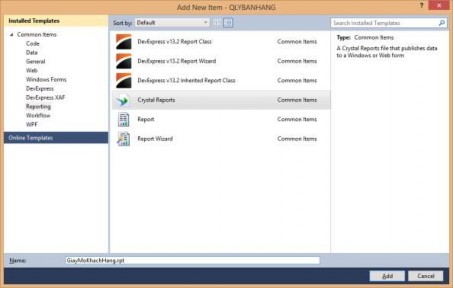
Hình 91. Cửa sổ Add New Item
3. Chọn Reporting ở khung bên trái của cửa sổ / chọn Crystal Reports / nhập tên giấy mời vào ô textbox Name là GiayMoiKhachHang.rpt. Sau đó nhấn nút Add. Xuất hiện cửa sổ Crystal Reports Gallery.
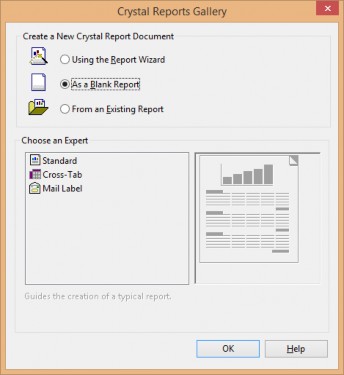
Hình 92. Cửa sổ Crystal Reports Gallery
Chọn As a Blank Report / nhấn nút OK. Xuất hiện cửa sổ thiết kế báo cáo gồm 5 section:
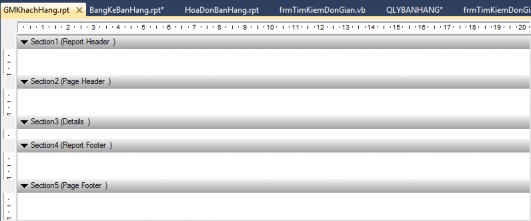
Hình 93. Giao diện thiết kế báo cáo bằng Crystal Report
Do đó, để thiết kế cách trình bày giấy mời này thực hiện:
- Kéo đối tượng Text Object từ cửa sổ Toolbox vào phần Details (đối tượng này dùng để trình bày văn bản sẽ hiển thị trên báo cáo). Kích chuột vào đối tượng và nhập nội dung CÔNG TY TNHH THƯƠNG MẠI ABC. Nháy phải chuột vào đối tượng Text Object rồi chọn Properties để thiết lập các thuộc tính cho đối tượng Text Object như sau:
+ Font: Times New Roman, 11,25pt, style=Bold.
+ Text align: Center.
+ Điều chỉnh đối tượng vào vị trí mong muốn.
- Kéo tiếp đối tượng Text Object từ cửa sổ Toolbox vào phần Details vào vị trí theo yêu cầu. Kích chuột vào đối tượng và nhập nội dung là GIẤY MỜI. Nháy phải chuột vào đối tượng Text Object rồi chọn Properties để thiết lập các thuộc tính cho đối tượng Text Object như sau:
+ Font: Times New Roman, 14pt, style=Bold.
+ Text align: Center.
- Kéo tiếp đối tượng Text Object từ cửa sổ Toolbox vào phần Details vào vị trí theo yêu cầu. Kích chuột vào đối tượng và nhập nội dung là Họ tên khách hàng. Nháy phải chuột vào đối tượng Text Object rồi chọn Properties để thiết lập các thuộc tính cho đối tượng Text Object như sau:
+ Font: Times New Roman, 14pt.
+ Text align: Left.
- Kéo tiếp đối tượng Text Object từ cửa sổ Toolbox vào phần Details vào vị trí theo yêu cầu. Kích chuột vào đối tượng và nhập nội dung là Địa chỉ. Nháy phải chuột vào đối tượng Text Object rồi chọn Properties để thiết lập các thuộc tính cho đối tượng Text Object như sau:
+ Font: Times New Roman, 14pt.
+ Text align: Left.
- Kéo tiếp đối tượng Text Object từ cửa sổ Toolbox vào phần Details vào vị trí theo yêu cầu. Kích chuột vào đối tượng và nhập nội dung là Điện thoại. Nháy phải chuột vào đối tượng Text Object rồi chọn Properties để thiết lập các thuộc tính cho đối tượng Text Object như sau:
+ Font: Times New Roman, 14pt.
+ Text align: Left.
- Kéo tiếp đối tượng Text Object từ cửa sổ Toolbox vào phần Details vào vị trí theo yêu cầu. Kích chuột vào đối tượng và nhập nội dung là Trân trọng kính mời … cảm ơn! như mẫu. Nháy phải chuột vào đối tượng Text Object rồi chọn Properties để thiết lập các thuộc tính cho đối tượng Text Object như sau:
+ Font: Times New Roman, 14pt.
+ Text align: Left.
- Kéo tiếp đối tượng Text Object từ cửa sổ Toolbox vào phần Details vào vị trí theo yêu cầu. Kích chuột vào đối tượng và nhập nội dung “Nam Định, ngày ”. Nháy phải chuột vào đối tượng Text Object rồi chọn Properties để thiết lập các thuộc tính cho đối tượng Text Object như sau:
+ Font: Times New Roman, 14pt, style Italic.
+ Text align: Right.
- Kéo tiếp đối tượng Text Object từ cửa sổ Toolbox vào phần Details vào vị trí theo yêu cầu. Kích chuột vào đối tượng và nhập nội dung là QUẢN LÝ CỬA HÀNG. Nháy phải chuột vào đối tượng Text Object rồi chọn Properties để thiết lập các thuộc tính cho đối tượng Text Object như sau:
+ Font: Times New Roman, 14pt.
+ Text align: Center
Chú ý: Để thực hiện việc giãn dòng văn bản trong đối tượng Text Object phải thực hiện các thao tác sau:
Nháy phải chuột vào đối tượng Text Object cần giãn dòng. Chọn Format Object. Xuất hiện cửa sổ Format Editor
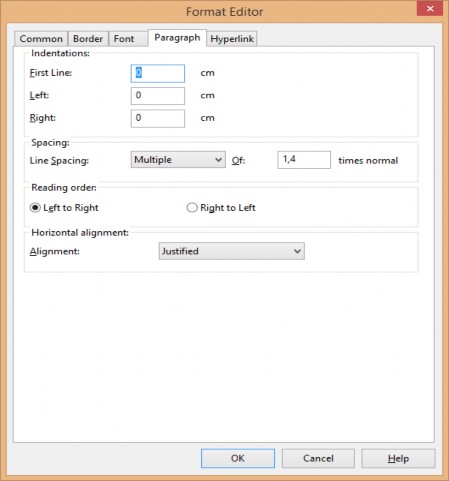
Hình 94. Cửa sổ Format Editor
Chọn tab Paragraph. Trong lựa chọn Spacing chọn chế độ giãn dòng trong combobox của mục Line Spacing và thay đổi giá trị theo mong muốn và nhấn nút OK.
Bây giờ, tiếp tục tiến hành kết nối với cơ sở dữ liệu nguồn là bảng tblKhachHang để lấy các thông tin họ tên, điện thoại, địa chỉ bằng các thao tác sau:
Từ cửa sổ Field Explorer ở khung bên trái của màn hình thiết kế, nháy phải chuột vào Database Fields / Database Expert. Xuất hiện cửa sổ Database Expert.
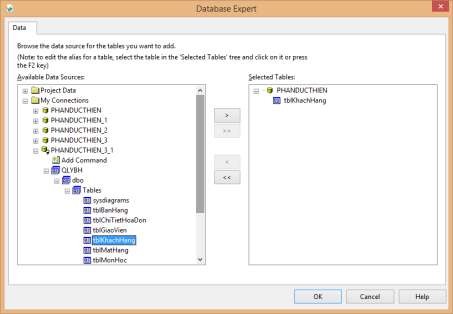
Hình 95. Cửa sổ Databse Expert
Trong khung Available Data Soures/ Chọn My Connections / Chọn kết nối đã tạo lập ở bài 1 / Chọn tiếp đối tượng QLYBH / Chọn dbo / Chọn bảng tblKhachHang và nhấn vào nút mũi tên sang phải để đưa dữ liệu của bảng sang khung Selected Tables / Nhấn nút OK.
Kéo trường HoTen vào vị trí mong muốn bên cạnh đối tượng có nội dung “Kính gửi:”
Thực hiện thao tác tương tự kéo trường DiaChi, DienThoai vào vị trí mong muốn bên cạnh đối tượng có nội dung “Địa chỉ: ”, “Điện thoại: ”.
Nháy phải chuột vào màn hình thiết kế báo cáo. Chọn Inserts / Special Fields / Print Date và kéo vào vị trí mong muốn bên cạnh đối tượng có nội dung “Nam Định, ngày ”.
Để thiết lập dạng hiển thị ngày dạng DD/MM/YYYY thực hiện thao tác sau: Nháy phải chuột vào đối tượng Print Date, chọn Format Object xuất hiện cửa sổ
Format Editor.