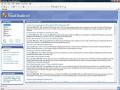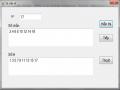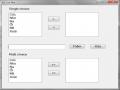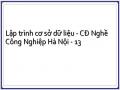4.1.2 Thao tác với project
a. Lưu chương trình
- Chọn File/Save All
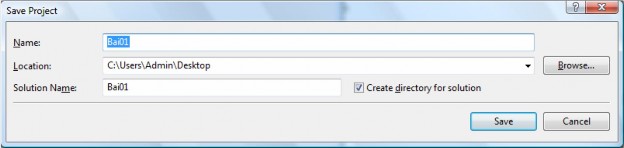
b. Mở một project đã có:
- Khởi động Visual Studio 2005
- Vào menu File / Open Project
- Chọn Project muốn mở trong hộp thoại Open , chọn OK.
c. Chạy chương trình
- Nhấn chuột vào nút Start hoặc nhấn F5. Chương trình sẽ tự động tạo ra file thực thi .exe trong thư mục Debug chứa trong dự án đã tạo.
Ta cũng có thể dịch thử chương trình vừa tạo bằng cách vào Build/Build và chọn tên dự án để dịch thử chương trình vừa tạo.
Trong trường hợp chương trình còn lỗi thì sẽ xuất hiện thông báo lỗi và chỉ ra dòng lệnh có chứa lỗi.
4.2 Biểu mẫu - Form
Các ứng dụng Windows Form giao tiếp với người dùng thông qua các biểu mẫu (hay còn gọi là cửa sổ, xuất phát từ chữ Form hay Windows); các điều khiển (Control) được đặt lên bên trên giúp cho biểu mẫu thực hiện được công việc đó. Biểu mẫu là các cửa sổ được lập trình nhằm hiển thị dữ liệu và nhận thông tin từ phía người dùng.
Mỗi biểu mẫu và điều khiển đều có các thuộc tính, phương thức và sự kiện gắn liền với chúng. Thuộc tính bao gồm các đặc trưng của một điều khiển; chúng góp phần tạo nên dáng vẻ riêng của điều khiển đó. Các thuộc tính có thể được thiết lập ở thời điểm thiết kế hoặc có thể thiết lập ở thời điểm chạy chương trình bằng cách xây dựng các câu lệnh (code) thích hợp. Phương thức là các tác vụ mà điều khiển có thể thực thi; thông thường là các hàm và thủ tục. Sự kiện hay biến cố là hành động của người dùng tác động lên điều khiển ở thời điểm chạy chương trình. Một ứng dụng Windows thường được thực hiện nhờ vào việc đáp ứng lại các sự kiện của người dùng.
4.2.1 Thuộc tính, biến cố và phương thức của biểu mẫu
a. Thuộc tính của biểu mẫu
Ý nghĩa | |
Name | Tên để gọi trong chương trình của form. Không sử dụng dấu cách và các ký tự đặc biệt |
AccepButton | Tên nút lệnh sẽ được kích hoạt khi người sử dụng gõ Enter |
Autosize | Tự động thay đổi kích cỡ |
BackColor | Màu nền form |
BackGroundImage | Ảnh nền form |
Cancel Button | Tên nút lệnh sẽ được kích hoạt khi người sử dụng gõ ESC |
ContextMenuStript | Tên menustrip xuất hiện khi người sử dụng nhấn phải chuột vào đối tượng |
ControlBox | True/False - Hiển thị hoặc không hiển thị hộp Control của form |
Cussor | Thay đổi hình dạng hiển thị của con trỏ chuột khi người sử dụng di chuyển chuột trên phạm vi điều khiển |
Enabled | Ngầm định là True, cho phép điều khiển đáp ứng các biến cố |
Font | Tên font |
ForeColor | Màu font |
FormBorderStyle | Kiểu đường viền và tiêu đề Form. Nếu là fixed thì không cho phép thay đổi kích cỡ |
HelpButton | Ngầm định là False - không hiển thị nút Help trên form |
Icon | Biểu tượng trên thanh tiêu đề |
IsMidiContainer | Ngầm định là False - Form không phải là form MDI |
KeyPreview | Ngầm định là False - Không cho phép điều khiển các sự kiện bàn phím |
Locked | Ngầm định là False - Không cho phép di chuyển hoặc thay đổi kích cỡ điều khiển khi đang chạy chương trình |
MaximizeBox | Có hiển thị nút Max của form hay không |
MinimizeBox | Có hiển thị nút Min của form hay không |
Có thể bạn quan tâm!
-
 Tổng Quan Về Lập Trình Hướng Đối Tượng
Tổng Quan Về Lập Trình Hướng Đối Tượng -
 Phương Thức Thiết Lập Và Phương Thức Phá Hủy
Phương Thức Thiết Lập Và Phương Thức Phá Hủy -
 Kết Hợp Sự Kiện Với Xử Lý Sự Kiện
Kết Hợp Sự Kiện Với Xử Lý Sự Kiện -
 Ví Dụ Về Form Sử Dụng Điều Khiển Check Box Và Radio Button
Ví Dụ Về Form Sử Dụng Điều Khiển Check Box Và Radio Button -
 Cấu Trúc Của Một Ứng Dụng Web Trong Framework
Cấu Trúc Của Một Ứng Dụng Web Trong Framework -
 Lấp Danh Sách File Và Thư Mục Con Bằng Lớp Directoryinfo
Lấp Danh Sách File Và Thư Mục Con Bằng Lớp Directoryinfo
Xem toàn bộ 201 trang tài liệu này.
Ý nghĩa | |
StartPosition | Vị trí của form khi được kích hoạt |
ShowIcon | Cho phép hiện/ẩn Icon |
Text | Nội dung thanh tiêu đề |
Top/Left | Vị trí form |
TopMost | Form luôn nằm trên các form khác kể cả khi không nhận được Focus |
Height/Width | Chiều cao/chiều rộng của form |
Windows State | Kích cỡ form khi được kích hoạt |
Tên
b. Biến cố trên form
Đáp ứng khi | |
KeyDown | Khi nhấn một phím bất kỳ trên bàn phím |
KeyPress | Khi nhấn một phím nhưng chưa kết thúc |
KeyUp | Khi kết thúc thao tác nhấn một phím |
Load | Khi nạp form |
LostFocus | Khi mất focus |
MouseClick | Khi nhấn chuột |
MouseDoubleClick | Nhấn đúp chuột |
MouseMove | Di chuyển chuột |
Move | Di chuyển form |
Resize | Khi thay đổi kích cỡ form |
c. Một số phương thức của form
- Hiển thị một form bất kỳ:
Tên_form.Show()
- Đóng form hiện thời
Me.Close()
- Đóng một form bất kỳ
Tên_form.Close()
4.2.2 Thao tác với form trong một ứng dụng
a. Thêm một form mới
- Nhấn phải chuột vào tên ứng dụng trong cửa sổ Solution Explorer. Nếu cửa sổ này không hiển thị thì chọn lệnh View/Solution Explorer
- Chọn Add, Windows Form để thêm một biểu mẫu vào ứng dụng.
b. Xóa một form
- Nhấn phải chuột vào tên form trong cửa sổ Solution Explorer
- Chọn lệnh Delete
c. Thay đổi form khởi động
Ngầm định, form được tạo ra đầu tiên (form1) sẽ là form được hiển thị khi ứng dụng kích hoạt. Tuy nhiên ta có thể chọn bất kỳ một form nào đảm nhiệm công việc này. Thực hiện bằng cách nhấn phải chuột vào tên ứng dụng trong cửa sổ Solution Explorer, chọn Properties. Trong tab Application, chọn tên form trong mục Startup Form.
4.2.3 Viết code cho các biến cố trên form
Thao tác chung để viết code cho các biến cố trên form hoặc trên một điều khiển bất kỳ được thực hiện thông qua 3 bước.
i. Gọi cửa sổ Code
ii. Chọn tên điều khiển và tên sự kiện
iii. Nhập đoạn code cần thiết.
Có nhiều cách để gọi cửa sổ Code. Ta có thể gọi bằng cách nhấn F7 hoặc nhấn phải chuột vào biểu mẫu và chọn View Code. Thao tác nhắp đúp vào biểu mẫu sẽ mở ra cửa sổ code của biến cố Form_Load.
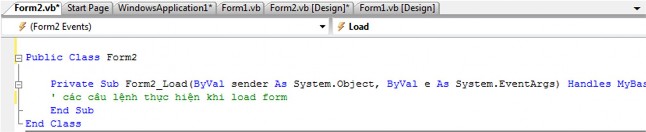
Sau khi đã mở cửa sổ Code, ta chọn tên biểu mẫu (hoặc điều khiển) trên hộp bên trái. Các biến cố (sự kiện) được chọn trong mục bên phải.
Các câu lệnh cần thực hiện khi sự kiện được đáp ứng được trình bày dưới dạng một sub - procedure.
Ví dụ: Thiết kế form1 với tên form là Hello, tiêu đề là First Program, khi khởi động nằm chính giữa màn hình, con trỏ có hình bàn tay khi ở trên form và khi nhấn
đúp vào form xuất hiện dòng chữ Hello Programmer.
- Bước 1: Khởi động Visual Studio 2005
- Bước 2: Tạo ứng dụng mới lấy tên Hello
- Bước 3: Thiết lập các thuộc tính của form 1:
+ Name: hello
+ Curssor: chọn hình bàn tay Hand
+ StartPosition: Center Screen
+ Text: First Program
- Bước 4: Viết code:
+ Gọi cửa sổ code
+ Gọi biến cố Double Click
+ Nhập dòng mã:
Msgbox ("HELLO")
Đoạn code đầy đủ cho biến cố Double Click của form sẽ được hiển thị như sau:
Kết quả khi chạy chương trình ta thấy form nằm chính giữa màn hình và được thể hiện như trong hình 4.1 a. Khi nhắp đúp chuột vào một vị trí bất kỳ tại vùng làm việc của form ta thấy dòng chữ Hello xuất hiện dưới dạng một hộp thoại như trong hình 4.1b.
75
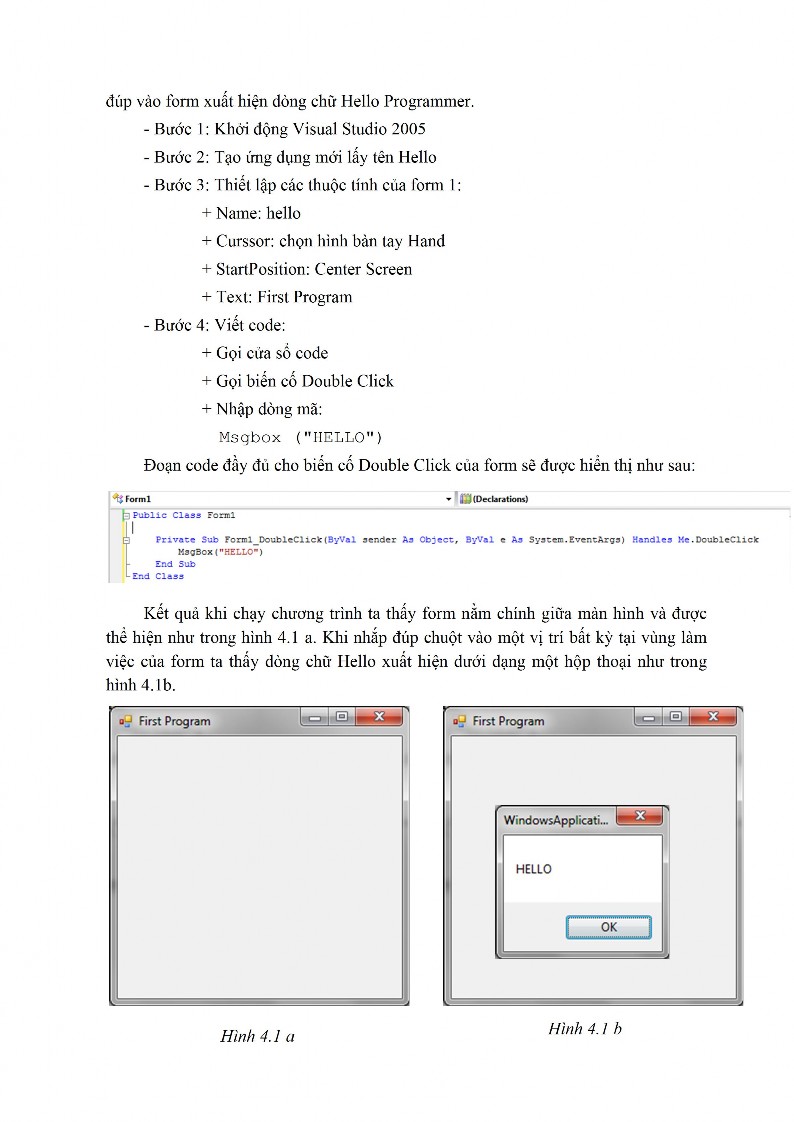
4.2.4 Form MDI
Trong các ứng dụng Windows ví dụ như Word chúng ta thường thấy các cửa sổ văn bản xuất hiện bên trong cửa sổ Word và không bao giờ vượt ra khỏi phạm vi của cửa sổ ứng dụng này. Đấy là một minh họa của form MDI Parent gọi tắt là MDI.
Form MDI là một loại form đặc biệt thường được sử dụng làm cửa sổ chính cho ứng dụng. Trong một ứng dụng chỉ có một cửa sổ MDI. Các cửa sổ con bên trong MDI chỉ có thể di chuyển trong phạm vi của cửa sổ MDI chứa nó.
Khi cửa sổ con bên trong MDI được maximize thì kích thước cũng chỉ bằng vùng làm việc của MDI. Lúc này tiêu đề của cửa sổ con được ghép với tiêu đề của cửa sổ MDI và nếu có menu thì menu của sổ con sẽ thay thế menu của cửa sổ MDI.
Khi cửa sổ con được minimize, biểu tượng của cửa sổ con nó nằm trong cửa sổ MDI.
Form MDI được thiết lập bằng hai cách. Cách thứ nhất ta có thể set thuộc tính IsMDIContainer của một form bất kỳ về True. Cách thứ 2 ta có thể bổ sung vào projetc một form MDI bằng cách nhấn phải chuột vào project, chọn Add, New Item và chọn MDI Parent form. Ngầm định các form MDI có nền màu xám đậm.
Sau khi đã thiết lập form MDI ta có thể chỉ định một form bất kỳ làm MDI con bằng cách set thuộc tính MDIparent của nó là tên của form MDI vừa thành lập.
Ngoài các thuộc tính như form SDI thông thường, form MDI có thêm thuộc tính ActivateForm xác định form đang được activate bên trong form MDI.
Ví dụ: Gán thuộc tính màu nền của form con đang được active là màu đỏ.
ActiveForm.Backcolor = VBRed
4.3 Label, Textbox, Button
4.3.1 Nhãn - Label
Nhãn là điều khiển dạng đồ họa cho phép người sử dụng hiển thị chuỗi ký tự trên biểu mẫu nhưng không thể thay đổi chuỗi ký tự đó một cách trực tiếp.
Thuộc tính của nhãn:
Ý nghĩa | |
Name | Tên của nhãn |
BackColor | Màu nền của nhãn |
Border Style | Kiểu đường viền của nhãn (none, fixsingle, fix3D) |
Image | Hình của nhãn |
TabIndex | Số thứ tự của nhãn trên biểu mẫu (khi dùng phím Tab duyệt |
Ý nghĩa | |
qua các điều khiển trên biểu mẫu). | |
Text | Chuỗi ký tự hiển thị trên nhãn. Mặc nhiên là "label.." |
TextAlign | Căn lề của chuỗi ký tự |
Visible | Ngầm định là True - cho phép hiển thị nhãn trên biểu mẫu |
Tên
Phương thức của nhãn:
Location: di chuyển nhãn đến tọa độ X,Y
Location = new point (X,Y)
Biến cố tác động trên nhãn:
TextChanged: Xảy ra khi nhãn thay đổi giá trị (chuỗi text)
Click: Xảy ra khi người sử dụng nhắp chuột trên phạm vi của nhãn
Double Click: Xảy ra khi người sử dụng nhắp đúp chuột trên phạm vi của nhãn
4.3.2 Ô nhập liệu - Textbox
Ô nhập liệu là một điều khiển cho phép nhận thông tin do người dùng nhập vào. Đối với ô nhập liệu ta cũng có thể dùng để hiển thị thông tin, thông tin này được đưa vào tại thời điểm thiết kế hay thậm chí ở thời điểm thực thi ứng dụng.
Thuộc tính của textbox
Ý nghĩa | |
Name | Tên textbox |
BackColor | Màu nền |
BorderStyle | Xác định kiểu đường viền quanh textbox |
CharacterCasing | Normal (mặc định); Upper (tự động đổi thành chữ hóa); Lower (tự động đổi thành chữ thường). |
Font | Kiểu chữ |
ForeColor | Màu chữ |
Maxlength | Số ký tự tối đa được phép nhập vào textbox |
Multiline | Ngầm định là False - không cho phép xuống dòng. |
PasswordChar | Ký tự dùng để hiển thị thay cho những ký tự được nhập vào textbox. |
ReadOnly | Nếu là True - chỉ cho phép xem văn bản mà không được chỉnh sửa |
Ý nghĩa | |
Scrollbars | None (ngầm định), Horizontal (thanh cuộn ngang); Vertical (thanh cuộn dọc); Both (cả hai thanh cuộn). |
Text | Dòng văn bản hiển thị trên textbox |
Wordwrap | Nếu là True cho phép văn bản tự động xuống dòng |
Tên
Phương thức:
Location: di chuyển khung đến tọa độ X,Y
Focus: thiết lập Focus cho textbox (chuyển con trỏ đến textbox để chờ nhập liệu)
Select(bắt đầu, số ký tự): chọn khối văn bản trong textbox từ vị trí
bắt đầu với chiều dài chuỗi được chọn là số ký tự
SelectionLength: độ dài khối văn bản được chọn
SelectionStart: vị trí đầu khối văn bản được chọn
SelectionText: truy xuất phần văn bản được chọn
Sự kiện:
KeyPress: xảy ra khi người sử dụng nhấn một phím bất kỳ. Sự kiện này cho một mã ASCII (0-255) của phím vừa được nhấn. Trong ví dụ dưới đây Textbox chỉ nhận biết các phím là số (0-9) mà không nhận biết các phím khác:
Private Sub TextBox1_KeyPress(ByVal sender As Object, ByVal e As _ System.Windows.Forms.KeyPressEventArgs) Handles TextBox1.KeyPress
If (e.KeyChar < ChrW(48) Or e.KeyChar > ChrW(57)) Then e.KeyChar = ChrW(0)
End If
End Sub
KeyDown, KeyUp: Mỗi sự kiện KeyPress để lại cho ta một cặp sự kiện KeyDown/KeyUp. Sự kiện này cho phép ta nhận biết được các phím đặc biệt trên bàn phím. Ví dụ dưới đây sẽ hiển thị tên các phím chức năng mà người sử dụng chương trình nhấn vào:
Private Sub TextBox1_KeyDown(ByVal sender As Object, ByVal e As _ System.Windows.Forms.KeyEventArgs) Handles TextBox1.KeyDown
If e.KeyCode >= Keys.F1 And e.KeyCode <= Keys.F12 Then MsgBox("Bạn vừa nhấn phím chức năng: F" & e.KeyCode -
111)
End If End Sub