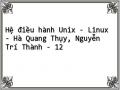(background) - sử dụng lệnh bg - trong khi các chương trình khác đang chạy, và để chuyển một chương trình vào trong chế độ nền - dùng ký hiệu &.
Nếu một quá trình hoạt động mà không đưa ra thông tin nào trên màn hình và không cần nhận bất kỳ thông tin đầu vào nào, thì có thể sử dụng lệnh bg để đưa nó vào trong chế độ nền (ở chế độ này nó sẽ tiếp tục chạy cho đến khi kết thúc). Khi chương trình cần đưa thông tin ra màn hình hoặc nhận thông tin từ bàn phím, hệ thống sẽ tự động dừng chương trình và thông báo cho người dùng. Cũng có thể sử dụng chỉ số điều khiển công việc (job control) để làm việc với chương trình nào muốn. Khi chạy một chương trình trong chế độ nền, chương trình đó được đánh số thứ tự (được bao bởi dấu ngoặc vuông []), theo sau là chỉ số của quá trình.
Sau đó có thể sử dụng lệnh fg + số thứ tự của chương trình để đưa chương trình trở lại chế độ nổi và tiếp tục chạy.
Để có một chương trình (hoặc một lệnh ống) tự động chạy trong chế độ nền, chỉ cần thêm ký hiệu '&' vào cuối lệnh.
Trong một số hệ thống, khi quá trình nền kết thúc thì hệ thống sẽ gửi thông báo tới người dùng, nhưng trên hầu hết các hệ thống, khi quá trình trên nền hoàn thành thì hệ thống sẽ chờ cho đến khi người dùng gõ phím Enter thì mới hiển thị dấu nhắc lệnh mới kèm theo thông báo hoàn thành quá trình (thường thì một quá trình hoàn thành sau khoảng 20 giây).
Nếu cố để chuyển một chương trình vào chế độ nền mặc dù nó có các thông tin cần xuất hoặc nhập từ các thiết bị vào ra chuẩn thì hệ thống sẽ đưa ra thông báo lỗi dưới dạng sau: Stopped (tty input/output) tên chương trình.
Ví dụ, lệnh sau đây thực hiện việc tìm kiếm file thu1 trong chế độ nền:
# find -name thu1 &
[5] 918
trong chế độ này, số thứ tự của chương trình là [5], chỉ số quá trình tương ứng với lệnh find là 918. Vì gõ Enter khi quá trình chưa thực hiện xong nên trên màn hình chỉ hiển thị số thứ tự của chương trình và chỉ số quá trình, nếu chờ khoảng 30 hoặc 40 giây sau rồi gõ Enter lần nữa, màn hình hiển thị thông báo hoàn thành chương trình như sau:
#
[5] Done find -name thu1
#
Giả sử chương trình chưa hoàn thành và muốn chuyển nó lên chế độ nổi, hãy gõ lệnh sau:
# fg 5
find -name thu1
./thu1
chương trình đã hoàn thành và hiển thị thông báo rằng file thu1 nằm ở thư mục gốc.
Thông thường sẽ đưa ra một thông báo lỗi nếu người dùng cố chuyển một chương trình vào chế độ nền khi mà chương trình đó cần phải xuất hoặc nhập thông tin từ thiết bị vào ra chuẩn. Ví dụ, lệnh:
# vi &
[6] 920
#
nhấn Enter
#
[6] + Stopped (tty output) vi
#
Lệnh trên chạy chương trình vi trong chế độ nền, tuy nhiên lệnh gặp phải lỗi vì đây là chương trình đòi hỏi hiển thị các thông tin ra màn hình (output). Dòng thông báo lỗi Stopped (tty intput) vi cũng xảy ra khi chương trình vi cần nhận thông tin.
4.2.2. Hiển thị các quá trình đang chạy với lệnh ps
Linux cung cấp cho người dùng hai cách thức nhận biết có những chương trình nào đang chạy trong hệ thống. Cách dễ hơn, đó là lệnh jobs sẽ cho biết các quá trình nào đã dừng hoặc là được chạy trong chế độ nền.
Cách phức tạp hơn là sử dụng lệnh ps. Lệnh này cho biết thông tin đầy đủ nhất về các quá trình đang chạy trên hệ thống.
Ví dụ:
# ps
PID TTY TIME CMD
7813 pts/0 00:00:00 bash
7908 pts/0 00:00:00 ps
#
(PID - chỉ số của quá trình, TTY - tên thiết bị đầu cuối trên đó quá trình được thực hiện, TIME - thời gian để chạy quá trình, CMD - lệnh khởi tạo quá trình).
Cú pháp lệnh ps:
ps [tùy-chọn]
Lệnh ps có một lượng quá phong phú các tùy chọn được chia ra làm nhiều loại. Dưới đây là một số các tùy chọn hay dùng. Các tùy chọn đơn giản:
-A, -e : chọn để hiển thị tất cả các quá trình.
-T : chọn để hiển thị các quá trình trên trạm cuối đang chạy.
-a : chọn để hiển thị tất cả các quá trình trên một trạm cuối, bao gồm cả các quá trình của những người dùng khác.
-r : chỉ hiển thị quá trình đang được chạy.
Chọn theo danh sách
-C : chọn hiển thị các quá trình theo tên lệnh.
-G : hiển thị các quá trình theo chỉ số nhóm người dùng.
-U : hiển thị các quá trình theo tên hoặc chỉ số của người dùng thực sự (người dùng khởi động quá trình).
-p : hiển thị các quá trình theo chỉ số của quá trình.
-s : hiển thị các quá trình thuộc về một phiên làm việc.
-t : hiển thị các quá trình thuộc một trạm cuối.
-u : hiển thị các quá trình theo tên và chỉ số của người dùng hiệu quả.
Thiết đặt khuôn dạng được đưa ra của các quá trình
-f : hiển thị thông tin về quá trình với các trường sau UID - chỉ số người dùng, PID - chỉ số quá trình, PPID - chỉ số quá trình khởi tạo ra quá trình, C - , STIME - thời gian khởi tạo quá
trình, TTY - tên thiết bị đầu cuối trên đó quá trình được chạy, TIME - thời gian để thực hiện quá trình, CMD - lệnh khởi tạo quá trình
-l : hiển thị đầy đủ các thông tin về quá trình với các trường F, S, UID, PID, PPID, C, PRI, NI, ADDR, SZ, WCHAN, TTY, TIME, CMD
-o xâu-chọn : hiển thị các thông tin về quá trình theo dạng do người dùng tự chọn thông qua xâu-chọn các kí hiệu điều khiển hiển thị có các dạng như sau:
%C, %cpu % CPU được sử dụng cho quá trình
%mem % bộ nhớ được sử dụng để chạy quá trình
%G tên nhóm người dùng
%P chỉ số của quá trình cha khởi động ra quá trình con
%U định danh người dùng
%c lệnh tạo ra quá trình
%p chỉ số của quá trình
%x thời gian để chạy quá trình
%y thiết bị đầu cuối trên đó quá trình được thực hiện
Ví dụ, muốn xem các thông tin như tên người dùng, tên nhóm, chỉ số quá trình, chỉ số quá trình khởi tạo ra quá trình, tên thiết bị đầu cuối, thời gian chạy quá trình, lệnh khởi tạo quá trình, hãy gõ lệnh:
# ps -o '%U %G %p %P %y %x %c'
USER GROUP PID PPID TTY TIME COMMAND
root root 1929 1927 pts/1 00:00:00 bash
root root 2279 1929 pts/1 00:00:00 ps
4.2.3. Hủy quá trình với lệnh kill
Trong một số trường hợp, sử dụng lệnh kill để hủy bỏ một quá trình. Điều quan trọng nhất khi sử dụng lệnh kill là phải xác định được chỉ số của quá trình mà chúng ta muốn hủy. Cú pháp lệnh:
kill [tùy-chọn] <chỉ-số-của-tiến-trình> kill -l [tín hiệu]
Lệnh kill sẽ gửi một tín hiệu đến quá trình được chỉ ra. Nếu không chỉ ra một tín hiệu nào thì ngầm định là tín hiệu TERM sẽ được gửi.
-s : xác định tín hiệu được gửi. Tín hiệu có thể là số hoặc tên của tín hiệu. Dưới đây là một số tín hiệu hay dùng:
Tên | Ý nghĩa | |
1 | SIGHUP | (hang up) đây là tín hiệu được gửi đến tất cả các |
quá trình đang chạy trước khi logout khỏi hệ | ||
thống | ||
2 | SIGINT | (interrupt) đây là tín hiệu được gửi khi nhấn |
CTRL+c | ||
9 | SIGKILL | (kill) tín hiệu này sẽ dừng quá trình ngay lập tức |
15 | SIGTERM | tín hiệu này yêu cầu dừng quá trình ngay lập tức, |
Có thể bạn quan tâm!
-
 Now, Everything Goes To ~/gnustep/library/afterstep Or 000007 /usr/local/share/afterstep !
Now, Everything Goes To ~/gnustep/library/afterstep Or 000007 /usr/local/share/afterstep ! -
 Hệ điều hành Unix - Linux - Hà Quang Thụy, Nguyễn Trí Thành - 11
Hệ điều hành Unix - Linux - Hà Quang Thụy, Nguyễn Trí Thành - 11 -
 Sự Ngưng Hoạt Động Và Hoạt Động Trở Lại Của Quá Trình
Sự Ngưng Hoạt Động Và Hoạt Động Trở Lại Của Quá Trình -
 Sửa Đổi Các Thuộc Tính Của Một Nhóm Người Dùng (Lệnh Groupmod)
Sửa Đổi Các Thuộc Tính Của Một Nhóm Người Dùng (Lệnh Groupmod) -
 Hệ điều hành Unix - Linux - Hà Quang Thụy, Nguyễn Trí Thành - 15
Hệ điều hành Unix - Linux - Hà Quang Thụy, Nguyễn Trí Thành - 15 -
 Cách Thức Pipes Và Các Yếu Tố Cơ Bản Lập Trình Trên Shell
Cách Thức Pipes Và Các Yếu Tố Cơ Bản Lập Trình Trên Shell
Xem toàn bộ 223 trang tài liệu này.

nhưng cho phép chương trình xóa các file tạm.
-p : lệnh kill sẽ chỉ đưa ra chỉ số của quá trình mà không gửi một tín hiệu nào.
-l : hiển thị danh sách các tín hiệu mà lệnh kill có thể gửi đến các quá trình (các tín hiệu này có trong file /usr/include/Linux/signal.h)
Ví dụ,
# ps
PID TTY TIME CMD
pts/2 | 00:00:00 | bash | |
2276 | pts/2 | 00:00:00 | man |
2277 | pts/2 | 00:00:00 | more |
2280 | pts/2 | 00:00:00 | sh |
2281 | pts/2 | 00:00:00 | sh |
2285 | pts/2 | 00:00:00 | less |
2289 | pts/2 | 00:00:00 | man |
2291 | pts/2 | 00:00:00 | sh |
2292 | pts/2 | 00:00:00 | gunzip |
2293 | pts/2 | 00:00:00 | less |
2298 | pts/2 | 00:00:00 | ps |
# kill 2277
PID TTY TIME CMD
2240 pts/2 00:00:00 bash
2276 pts/2 00:00:00 man
2280 pts/2 00:00:00 sh
2281 pts/2 00:00:00 sh
2285 pts/2 00:00:00 less
2289 pts/2 00:00:00 man
2291 pts/2 00:00:00 sh
2292 pts/2 00:00:00 gunzip
2293 pts/2 00:00:00 less
2298 pts/2 00:00:00 ps
4.2.4. Cho máy ngừng hoạt động một thời gian với lệnh sleep
Nếu muốn cho máy nghỉ một thời gian mà không muốn tắt vì ngại khởi động lại thì cần dùng lệnh sleep. Cú pháp:
sleep [tùy-chọn] NUMBER[SUFFIXƯ]
NUMBER: số giây(s) ngừng hoạt động.
SUFFIX : có thể là giây(s) hoặc phút(m) hoặc giờ hoặc ngày(d) Các tùy chọn:
--help : hiện thị trợ giúp và thoát
--version : hiển thị thông tin về phiên bản và thoát
4.2.5. Xem cây quá trình với lệnh pstree
Đã biết lệnh để xem các quá trình đang chạy trên hệ thống, tuy nhiên trong Linux còn có một lệnh cho phép có thể nhìn thấy mức độ phân cấp của các quá trình, đó là lệnh pstree. Cú pháp lệnh:
pstree [tùy-chọn] [pid | người-dùng]
Lệnh pstree sẽ hiển thị các quá trình đang chạy dưới dạng cây quá trình. Gốc của cây quá trình thường là init. Nếu đưa ra tên của một người dùng thì cây của các quá trình do người dùng đó sở hữu sẽ được đưa ra.
pstree thường gộp các nhánh quá trình trùng nhau vào trong dấu ngoặc vuông, ví dụ:
init -+-getty
thành
|-getty
|-getty
|-getty
init ---4*[getty]
-a : chỉ ra tham số dòng lệnh. Nếu dòng lệnh của một quá trình được tráo đổi ra bên ngoài, nó
được đưa vào trong dấu ngoặc đơn.
-c : không thể thu gọn các cây con đồng nhất. Mặc định, các cây con sẽ được thu gọn khi có thể
-h : hiển thị quá trình hiện thời và "tổ tiên" của nó với màu sáng trắng
-H : giống như tùy chọn -h, nhưng quá trình con của quá trình hiện thời không có màu sáng
trắng
-l : hiển thị dòng dài.
-n : sắp xếp các quá trình cùng một tổ tiên theo chỉ số quá trình thay cho sắp xếp theo tên Ví dụ,
# pstree
init-+-apmd
|-atd
|-automount
|-crond
|-enlightenment
|-gdm-+-X
| `-gdm---gnome-session
|-gen_util_applet
|-gmc
|-gnome-name-serv
|-gnome-smproxy
|-gnomepager_appl
|-gpm
|-identd---identd---3*[identd]
|-inetd
|-kflushd
|-klogd
|-kpiod
|-kswapd
|-kupdate
|-lockd---rpciod
|-login---bash---mc-+-bash-+-cat
| | |-passwd
| | `-pstree
| `-cons.saver
|-lpd
|-mdrecoveryd
|-5*[mingetty]
|-panel
|-portmap
|-rpc.statd
|-sendmail
|-syslogd
`-xfs
4.2.6. Lệnh thiết đặt lại độ ưu tiên của quá trình nice và lệnh renice
Ngoài các lệnh xem và hủy bỏ quá trình, trong Linux còn có hai lệnh liên quan đến độ ưu tiên của quá trình, đó là lệnh nice và lệnh renice.
Để chạy một chương trình với độ ưu tiên định trước, hãy sử dụng lệnh nice. Cú pháp lệnh:
nice [tùy-chọn] [lệnh [tham-số ]... ]
Lệnh nice sẽ chạy một chương trình (lệnh) theo độ ưu tiên đã sắp xếp. Nếu không có lệnh, mức độ ưu tiên hiện tại sẽ hiển thị. Độ ưu tiên được sắp xếp từ -20 (mức ưu tiên cao nhất) đến 19 (mức ưu tiên thấp nhất).
-ADJUST : tăng độ ưu tiên theo ADJUST đầu tiên
--help : hiển thị trang trợ giúp và thoát
Để thay đổi độ ưu tiên của một quá trình đang chạy, hãy sử dụng lệnh renice. Cú pháp lệnh:
renice <độ-ưu-tiên> [tùy-chọn]
Lệnh renice sẽ thay đổi mức độ ưu tiên của một hoặc nhiều quá trình đang chạy.
-g : thay đổi quyền ưu tiên theo nhóm người dùng
-p : thay đổi quyền ưu tiên theo chỉ số của quá trình
-u : thay đổi quyền ưu tiên theo tên người dùng
Ví dụ:
# renice +1 987 -u daemon root -p 32
lệnh trên sẽ thay đổi mức độ ưu tiên của quá trình có chỉ số là 987 và 32, và tất cả các quá trình do người dùng daemon và root sở hữu.
CHƯƠNG 5. QUẢN LÝ TÀI KHOẢN NGƯỜI DÙNG
Chương này cung cấp một số công cụ hữu ích trong Linux để quản lý các tài khoản
người dùng trên hệ thống.
5.1 Tài khoản người dùng
Như đã biết, trong hệ điều hành đa người dùng, cần phân biệt người dùng khác nhau do quyền sở hữu các tài nguyên trong hệ thống, chẳng hạn như, mỗi người dùng có quyền hạn với file, quá trình của riêng họ. Điều này vẫn rất quan trọng thậm chí cả khi máy tính chỉ có một người sử dụng tại một thời điểm. Mọi truy cập hệ thống Linux đều thông qua tài khoản người dùng. Vì thế, mỗi người sử dụng được gắn với tên duy nhất (đã được đăng ký) và tên đó được sử dụng để đăng nhập. Tuy nhiên một người dùng thực sự có thể có nhiều tên đăng nhập khác nhau. Tài khoản người dùng có thể hiểu là tất cả các file, các tài nguyên, và các thông tin thuộc về người dùng đó.
Khi cài đặt hệ điều hành Linux, đăng nhập root sẽ được tự động tạo ra. Đăng nhập này được xem là thuộc về siêu người dùng (người dùng cấp cao, người quản trị), vì khi đăng nhập với tư cách người dùng root, có thể làm bất cứ điều gì muốn trên hệ thống. Tốt nhất chỉ nên đăng nhập root khi thực sự cần thiết, và hãy đăng nhập vào hệ thống với tư cách là một người dùng bình thường.
Nội dung chương này giới thiệu các lệnh để tạo một người dùng mới, thay đổi thuộc tính của một người dùng cũng như xóa bỏ một người dùng. Lưu ý, chỉ có thể thực hiện được các lệnh trên nếu có quyền của một siêu người dùng.
5.2 Các lệnh cơ bản quản lý người dùng
Người dùng được quản lý thông qua tên người dùng (thực ra là chỉ số người dùng). Nhân hệ thống quản lý người dùng theo chỉ số, vì việc quản lý theo chỉ số sẽ dễ dàng và nhanh thông qua một cơ sở dữ liệu lưu trữ các thông tin về người dùng. Việc thêm một người dùng mới chỉ có thể thực hiện được nếu đăng nhập với tư cách là siêu người dùng.
Để tạo một người dùng mới, cần phải thêm thông tin về người dùng đó vào trong cơ sở dữ liệu người dùng, và tạo một thư mục cá nhân cho riêng người dùng đó. Điều này rất cần thiết để thiết lập các biến môi trường phù hợp cho người dùng.
Lệnh chính để thêm người dùng trong hệ thống Linux là useradd (hoặc adduser).
5.2.1 File /etc/passwd
Danh sách người dùng cũng như các thông tin tương ứng được lưu trữ trong file
/etc/passwd.
Ví dụ dưới đây là nội dung của file /etc/passwd: mail:x:8:12:mail:/var/spool/mail: games:x:12:100:games:/usr/games: gopher:x:13:30:gopher:/usr/lib/gopher-data: bien:x:500:0:Nguyen Thanh Bien:/home/bien:/bin/bash sangnm:x:17:100:Nguyen Minh Sang:/home/sangnm:/bin/bash lan:x:501:0:Lan GNU:/home/lan:/bin/bash
Mỗi dòng trong file tương ứng với bảy trường thông tin của một người dùng, và các trường này được ngăn cách nhau bởi dấu ':'. ý nghĩa của các trường thông tin đó lần lượt như sau:
Tên người dùng (username)
Mật khẩu người dùng (passwd - được mã hóa)
Chỉ số người dùng (user id)
Các chỉ số nhóm người dùng (group id)
Tên đầy đủ hoặc các thông tin khác về tài khoản người dùng (comment)
Thư mục để người dùng đăng nhập
Shell đăng nhập (chương trình chạy lúc đăng nhập)
Bất kỳ người dùng nào trên hệ thống đều có thể đọc được nội dung file /etc/passwd, và có thể đăng nhập với tư cách người dùng khác nếu họ biết được mật khẩu, đây chính là lý do vì sao mật khẩu đăng nhập của người dùng không hiển thị trong nội dung file.
5.2.2 Thêm người dùng với lệnh useradd
Siêu người dùng sử dụng lệnh useradd để tạo một người dùng mới hoặc cập nhật ngầm định các thông tin về người dùng.
Cú pháp lệnh:
useradd [tùy-chọn] <tên-người-dùng> useradd -D [tùy-chọn]
Nếu không có tùy chọn -D, lệnh useradd sẽ tạo một tài khoản người dùng mới sử dụng các giá trị được chỉ ra trên dòng lệnh và các giá trị mặc định của hệ thống. Tài khoản người dùng mới sẽ được nhập vào trong các file hệ thống, thư mục cá nhân sẽ được tạo, hay các file khởi tạo được sao chép, điều này tùy thuộc vào các tùy chọn được đưa ra.
Các tùy chọn như sau:
-c, comment : soạn thảo trường thông tin về người dùng.
-d, home_dir : tạo thư mục đăng nhập cho người dùng.
-e, expire_date : thiết đặt thời gian (YYYY-MM-DD) tài khoản người dùng sẽ bị hủy bỏ.
-f, inactive_days : tùy chọn này xác định số ngày trước khi mật khẩu của người dùng hết hiệu lực khi tài khoản bị hủy bỏ. Nếu =0 thì hủy bỏ tài khoản người dùng ngay sau khi mật khẩu hết hiệu lực, =-1 thì ngược lại (mặc định là -1).
-g, initial_group : tùy chọn này xác định tên hoặc số khởi tạo đăng nhập nhóm người dùng. Tên nhóm phải tồn tại, và số của nhóm phải tham chiếu đến một nhóm đã tồn tại. Số nhóm ngầm định là 1.
-G, group : danh sách các nhóm phụ mà người dùng cũng là thành viên thuộc các nhóm đó. Mỗi nhóm sẽ được ngăn cách với nhóm khác bởi dấu ',', mặc định người dùng sẽ thuộc vào nhóm khởi tạo.
-m : với tùy chọn này, thư mục cá nhân của người dùng sẽ được tạo nếu nó chưa tồn tại.
-M : không tạo thư mục người dùng.
-n : ngầm định khi thêm người dùng, một nhóm cùng tên với người dùng sẽ được tạo. Tùy chọn này sẽ loại bỏ sự ngầm định trên.
-p, passwd : tạo mật khẩu đăng nhập cho người dùng.
-s, shell : thiết lập shell đăng nhập cho người dùng.
-u, uid : thiết đặt chỉ số người dùng, giá trị này phải là duy nhất.
Thay đổi các giá trị ngầm định