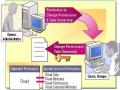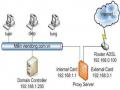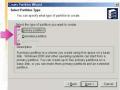Chú ý: Việc gán các mẫu tự ổ đĩa cho các thiết bị có thể tháo rời theo cách mà các thiết bị có thể tháo rời nằm sau các volume và các phân hoạch vĩnh viễn trên máy tính là rất thuận tiện.
Để gán thay đổi hay xoá một mẫu tự ổ đĩa, hãy mở Disk Management nhấp phải một phần phân hoạch, ổ đĩa logic hoặc volume. Sau đó nhấp Change Drive Letter and Path. Trong hộp thoại Drive Letter and Path, hãy thực hiện một trong các thao tác sau đây:
- Gán mẫu tự ổ đĩa , để gán môt mẫu tự ổ đĩa, hãy nhấp Add, nhấp môt mẫu tự ổ đĩa và sau đó nhấp OK.
- Xoá một mẫu tự ổ đĩa , để xoá một mẫu tự ổ đĩa hãy nhấp mẫu tự ổ đĩa và sau đó nhấp Remove.
- Chỉnh sửa một mẫu tự ổ đĩa. Để chỉnh sửa một mẫu tự ổ đĩa, hãy nhấp một mẫu tự ổ đĩa muốn chỉnh sửa, và sau đó nhấp modify, nhấp ổ đĩa muốn sử dụng và sau đó nhấp OK.
Quản lý đường dẫn ổ đĩa: Có thể sư dụng Disk Management để gán mốt đĩa cục bộ cho bất kỳ Folder trống nào trên môt Volume NTFS cục bộ thay vì gán cho một một mẫu tự ổ đĩa. Tác vụ này tương tự với viêc tạo một bước tắt trỏ sang volume hay phần phân hoạch đĩa. Bởi vì các ổ đĩa được gán không phụ thuộc vào giới hạn 26 mẫu tự ổ đĩa, hãy sử dụng chúng vượt quá giới hạn này.
Ngoài ra việc gán một ổ đĩa cho một Folder cho phép sử dụng môt tên dễ hiểu cho Folder, chẳng hạn như Project Data. Sau đó các User sẽ lưu tài liệu vào Folder Project Data thay vì lưu sang một mẫu tự ổ đĩa. Windows Server 2003 bảo đảm các đường dẫn ổ đĩa giữ lại liên kết của chúng với ổ đĩa có thể bổ sung sắp xép lại các thiết bị lưu trữ mà không gặp sự cố với đường dẫn ổ đĩa.
Khi gán một đãi cục bộ cho một Folder trống trên một volume hay phân hoạch cục bộ vốn được định dạng với NTFS.Windows Server 2003 sẽ gán một đường dẫn ổ đĩa thay vì một mẫu tự ổ đĩa cho đĩa.
Tạo một điểm gán mới: Để tạo một đường dẫn ổ đĩa mới, hãy nhấp Add, và sau đó gò nhập đường dẫn sang Folder trống, hay nhấp Browse để định vị nó. Khi đã nhập vào đường dẫn đúng hãy nhấp Ok.
Nếu quản lý một máy tính cục bộ có thể trình duyệt các Folder trên máy tính đó để định vị Folder muốn gán đĩa cho nó. Nếu quản lý một máy tính từ xa việc trình duyệt có thể không thực hiện và phải gò nhập đường dẫn sang một Folder hiện có.
Xoá một đường dẫn ổ đĩa cho điểm gán: Không thể chỉnh sửa một đường dẫn ổ đĩa. Nếu cần thay đổi một đường dẫn ỗ đĩa, phải xoá nó, và sau đó tạo một đường dẫn ổ đĩa mới với thông tin mới. Có thể xem tất cả các đường dẫn ổ đĩa trong Disk Management bằng cách nhấp View, và sau đó nhấp All Drive Paths. Để xoá một
đường dẫn ổ đĩa, nhấp đường dẫn ổ đĩa và sau đó nhấp Remove.
Thay đổi mẫu tự ổ đĩa thành điểm gán hay mẫu tự khác: Có thể thay đổi một mẫu tự ổ đĩa này thành một mẫu tự ổ đĩa khác nếu muốn tổ chức lại các mẫu tự ổ đĩa của mình hay thay đổi một mẫu tự ổ đĩa thành một điểm gán nếu muốn giải phóng các mẫu tự ổ đĩa, sẽ không làm mất dữ liệu khi thực hiện tác vụ này. Để thay đổ một mẫu tự ổ đĩa thành một mẫu tự ổ đĩa khác hay một điểm gán. Hãy mở Disk Management nhấp phải volume hay phần phân hoạch thich hợp và sau đó nhấp Change Drive Letter and Paths. Trong hộp thọai Change Drive Letter and Paths hãy thực hiện một trong các thao tác sau:
Nếu thay đổi một mẫu tự ổ đĩa này thành một mẫu tự ổ đĩa khác hãy nhấp Edit và sau đó chọn mẫu tự ổ đĩa mới.
Nếu thay đổi một mẫu tự ổ đĩa này sang một điểm gán trước tiên phải xoá mẫu tự ổ đĩa, và sau đó bổ sung một điểm mới gán.
d) Quản lý đĩa từ xa
Trên mạng Windows Server 2003 có thể quản lý các đĩa cứng trên một máy tính cách xa với một máy tính khác. Ví dụ muốn quản lý tất cả các máy tính Client từ máy tính của mình. Để quản lý các đĩa cứng từ xa, cả hai máy tính mà đang nối kết với nhau phải là thành viên của cùng một Domain hay Workgroup, hay thuộc một Domain đáng tin cậy. Ngoài ra Use Account nối kết phải là thành viên của nhó Administrators hay Server Operators trên máy tính từ xa.
Để quản lý đĩa từ xa, hãy thực hiện các bước sau đây:
Trên menu Start, nhấp Run, gò nhập MMC và Console có thể cấu hình để sử dụng việc quản lý một đĩa cứng từ xa.
Trên Console, nhấp Add/remove Snap-in, sau đó nhấp Add.
Trong danh sách Snap-in, hãy nhấp Disk Management và sau đó nhấp Add. Disk Mannagement trên máy tính cục bộ chỉ cho phép quản lý các đĩa cục bộ. Nếu muốn quản lý các đĩa trên máy tính khác, phải tạo một console mới với các Snap-in để quản lý một đĩa cứng trên môt máy tính từ xa.
Nhấp Another Computer, gò nhấp tên của máy tính từ xa, và sau đó nhấp Finish
e) Khử phân mảnh, các phần phân mảnh
Windows Server 2003 lưu các các file hay các Folder tại các vị tí trên đĩa cứng vốn đủ lớn để chứa toàn bộ file hay Folder. Nếu không có một vị trí thích hợp, Windows Server 2003 sẽ lưu các phân đoạn của file hay Folder ở nhiều vị trí. Việc phân đoạn các file trên đĩa cứng sẽ làm giảm hoạct động của hệ thống bởi vì máy tính phải đọc dữ liệu file từ nhiều vị trí khác nhau trên đĩa cứng. Có thể sủ dụng Windows Server 2003 Disk Managementer để định vị và sắp xếp lại các phân đoạn vào một vùng cá thể trên đĩa cứng.
đoạn.
Thông Tin về Disk Defragmenter có ba ô cung cấp thông tin sau đây:
Ô ở phía trên liệt kê các phần phân chia, có thể chọn để phân tích và khử phân
Ô ở giữa có tên Analysis Display. Cung cấp mô hình đồ hoạ trình bày cách mà
phần phân chia được chọn và được phân đoạn tại một điểm nhất định. Ô dưới cùng có tên Defagmentation Display, cung cấp mô hình đồ hoạ trình bày phần chia lúc bị hủy phân đoạn và sau khi bị huỷ phân đoạn.
Bằng cách so sánh Analysis Display với Defragment ation Display có thể thấy sự cải tiến trong phần phân chia sau khi bị khử phân đoạn.
Khởi động Disk Defragmenter: Để khởi động Disk Management, hãy thực hiện các bước sau đây:
Nhấp Start, trỏ sang Programs, trỏ sang Accessories, trỏ sang System Tools, và sau đó nhấp nhấp Disk Dragmenter.
Chọn các tuỳ chọn khử phân đoạn đã thích hợp để phân tích và khử phân đoạn một phần phân đoạn. Các tuỳ chọn được mô tả trong bảng sau đây:
Mô tả | |
Analyze | Nhấp nút này để phân tích đĩa để thực hiện tiến trình khử phân đoạn. Sau khi phân tích , Analysis Display cung cấp một mô hình đồ hoạ, trình bày cách mà một phần pah6n chia được phân đoạn. |
Defragment | Nhấp nút này để khử các phân đoạn đĩa, sau khi khử phân đoạn. Defragmentation Display cung cấp một mô hình đồ hoạ trình bày phần phân chia được khử phân đoạn. |
Có thể bạn quan tâm!
-
 Cấu Hình Đĩa Theo Dòi Và Kiểm Soát (Disk Quotas) Trên Các Phân Vùng Ntfs
Cấu Hình Đĩa Theo Dòi Và Kiểm Soát (Disk Quotas) Trên Các Phân Vùng Ntfs -
 Các Dịch Vụ Mạng Và Bảo Mật
Các Dịch Vụ Mạng Và Bảo Mật -
 Hệ điều hành mạng - 26
Hệ điều hành mạng - 26 -
 Tab Port Để Cấu Hình Các Port Đã Được Định Nghĩa Cho Máy In Sử Dụng
Tab Port Để Cấu Hình Các Port Đã Được Định Nghĩa Cho Máy In Sử Dụng -
 Cấu Hình Và Quản Lý Các Dịch Vụ Mạng Của Windows Server
Cấu Hình Và Quản Lý Các Dịch Vụ Mạng Của Windows Server -
 Đặt Thời Gian Máy Trạm Có Thể Sử Dụng Địa Chỉ Ip
Đặt Thời Gian Máy Trạm Có Thể Sử Dụng Địa Chỉ Ip
Xem toàn bộ 350 trang tài liệu này.
Chú ý: Mặc dù có thể sử dụng một máy tính lúc đĩa cứng của nó bị hủy phân đoạn, không nên sử dụng nó bởi vì nó sẽ gây ra sự cố nghiêm trọng cho hoạt động đĩa và làm tăng thời gian mà nó sử dụng để thực hiện việc huỷ phân đoạn một cách nhanh chóng.
3.1.2. Cài đặt và quản lý máy in
1) Cài đặt máy in
Trước khi có thể truy xuất vào thiết bị máy in vật lý thông qua hệ điều hành Windows Server 2003 thì phải tạo ra một máy in logic. Nếu máy in của có tính năng Plug and Play thì máy in đó sẽ được nhận diện ra ngay khi nó được gắn vào máy tính dùng hệ điều hành Windows Server 2003. Tiện ích Found New Hardware Wizard sẽ tự động bật lên. Tiện ích này sẽ hướng dẫn cho từng bước để cài đặt máy in. Nếu hệ điều hành nhận diện không chính xác thì dùng đĩa CD được hãng sản xuất cung cấp kèm theo máy để cài đặt.
Ngoài ra, cũng có thể tự mình thực hiện tạo ra một máy in logic bằng cách sử dụng tiện ích Add Printer Wizard. Để có thể tạo ra một máy in logic trong Windows Server 2003 thì trước hết phải đăng nhập vào hệ thống với vai trò là một thành viên của nhóm Administrators hay nhóm Power Users (trong trường hợp đây là một Server thành viên) hay nhóm Server Operators (trong trường hợp đây là một domain controller).
Có thể tạo ra một máy in logic cục bộ tương ứng với một máy in vật lý được gắn trực tiếp vào máy tính cục bộ của mình hoặc tương ứng với một máy in mạng (máy in mạng được gắn vào một máy tính khác trong mạng hay một thiết bị Print Server). Muốn thao tác bằng tay để tạo ra một máy in cục bộ hay một máy in mạng, chúng ta lần lượt thực hiện các thao tác sau đây:
(1) Nhấp chuột chọn Start, rồi chọn Printers And Faxes.
(2) Nhấp chuột vào biểu tượng Add Printer, tiện ích Add Printer Wizard sẽ được khởi động. Nhấp chuột vào nút Next để tiếp tục.
(3) Hộp thoại Local Or Network Printer xuất hiện. Nhấp vào tùy chọn Local Printer Attached To This Computer trong trường hợp có một máy in vật lý gắn trực tiếp vào máy tính của mình. Nếu trường hợp ta đang tạo ra một máy in logic ứng với một máy in mạng thì ta nhấp vào tùy chọn A Printer Attached To Another Computer. Nếu máy in được gắn trực tiếp vào máy tính, có thể chọn thêm tính năng Automatically Detect And Install My Plug And Play Printer. Tùy chọn này cho phép hệ thống tự động quét máy tính, để phát hiện ra các máy in Plug and Play, và tự động cài đặt các máy in đó. Khi đã hoàn tất việc chọn lựa, nhấp chuột vào nút Next để sang bước kế tiếp.
(4) Nếu máy in vật lý đã được tự động nhận diện bằng tiện ích Found New Hardware Wizard. Tiện ích này sẽ hướng dẫn tiếp tục cài đặt driver máy in qua từng bước.
(5) Hộp thoại Print Test Page xuất hiện. Nếu thiết bị máy in được gắn trực tiếp vào máy tính, nên in thử một trang kiểm tra để xác nhận rằng mọi thứ đều được cấu hình chính xác. Ngược lại, nếu máy in là máy in mạng thì nên bỏ qua bước này. Nhấp chuột vào nút Next để sang bước kế tiếp.
(6) Hộp thoại Completing The Add Printer Wizard hiện ra. Hộp thoại này đem đến cho chúng ta một cơ hội để xác nhận rằng tất cả các thuộc tính máy in đã được xác lập chính xác. Nếu phát hiện có thông tin nào không chính xác, hãy nhấp chuột vào nút Back để quay lại sửa chữa thông tin cho đúng. Còn nếu nhận thấy mọi thứ đều ổn cả thì nhấp chuột vào nút Finish.
(7) Một biểu tượng máy in mới sẽ hiện ra trong cửa sổ Printer And Faxes. Theo mặc định, máy in sẽ được chia sẻ.
2) Quản lý các thuộc tính máy in
a) Cấu hình Layout
Trong hộp thoại Printing Preferences, chọn Tab Layout. Sau đó trong mục Orientation, chọn cách thức in trang theo chiều ngang hay chiều dọc. Trong mục Page Order, chọn in từ trang đầu đến trang cuối của tài liệu hoặc in theo thứ tự ngược lại. Trong mục Pages Per Sheet, chọn số trang tài liệu sẽ được in trên một trang giấy.
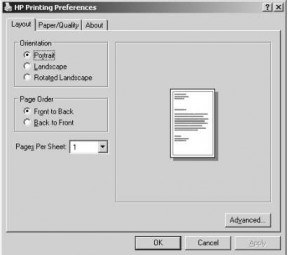
Hình 3.3: Hộp thoại cấu hình Layout cho trang in
b) Giấy và chất lượng in
Cũng trong hộp thoại Printing Preferences, để qui định giấy và chất lượng in, chúng ta chọn Tab Paper/Quality. Các tùy chọn trong Tab Paper/Quality phụ thuộc vào đặc tính của máy in. Ví dụ, máy in chỉ có thể cung cấp một tùy chọn là Paper Source. Còn đối với máy in HP OfficeJet Pro Cxi, chúng ta có các tùy chọn là: Paper Source, Media, Quality Settings và Color.
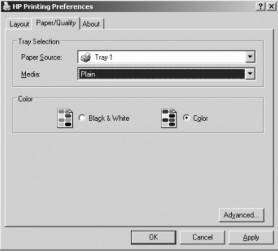
Hình 3.4: Hộp thoại để qui định giấy và chất lượng in
c) Các thông số mở rộng
Nhấp chuột vào nút Advanced ở góc dưới bên phải của hộp thoại Printing Preferences. Hộp thoại Advanced Options xuất hiện cho phép điều chỉnh các thông số mở rộng. Chúng ta có thể có các tùy chọn của máy in như: Paper/Output, Graphic, Document Options, và Printer Features. Các thông số mở rộng có trong hộp thoại Advanced Options phụ thuộc vào driver máy in đang sử dụng.
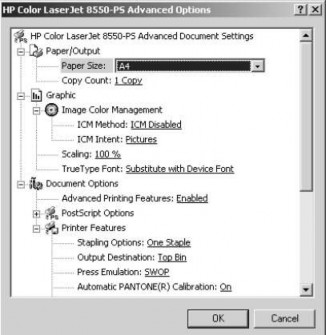
Hình 3.5: Hộp thoại cho phép điều chỉnh các thông số mở rộng
3) Cấu hình máy in
Nhấp phải chuột lên máy in, chọn Properties. Hộp thoại Properties xuất hiện, chọn Tab Sharing. Để chia sẻ máy in này cho nhiều người dùng, nhấp chuột chọn Share this printer. Trong mục Share name, nhập vào tên chia sẻ của máy in, tên này sẽ được nhìn thấy trên mạng. Cũng có thể nhấp chọn mục List In The Directory để cho
phép người dùng có thể tìm kiếm máy in thông qua Active Directory theo một vài thuộc tính đặc trưng nào đó.
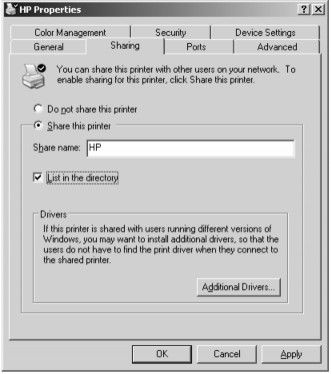
Hình 3.6: Tab Sharing để chia sẻ máy in cho nhiều người dùng
Ngoài ra, trong Tab Sharing, ta có thể cấu hình driver hỗ trợ cho các máy trạm sử dụng máy in trong trường hợp máy trạm không phải là Windows Server 2003. Đây là một tính năng cần thiết vì nó cho phép chỉ định các driver hỗ trợ in để các máy trạm có thể tải về một cách tự động. Mặc định, driver duy nhất được nạp vào là driver của hãng Intel cho các máy trạm , Windows 2002, và Windows XP. Để cung cấp thêm các driver cho máy trạm khác, nhấp chuột vào
nút Additional Drivers nằm phía dưới Tab Sharing. Hộp thoại Additional Drivers xuất hiện. Windows Server 2003 hỗ trợ các driver thêm vào cho các Client là một trong những hệ điều hành sau:
- Itanium Windows XP hay Windows Server 2003.
- x86 Windows 2000, Windows XP, hay Windows Server 2003 (mặc định).
- x86 Windows 95, Windows 98, hay Windows Millennium Edition.
- x86 Windows NT 4.
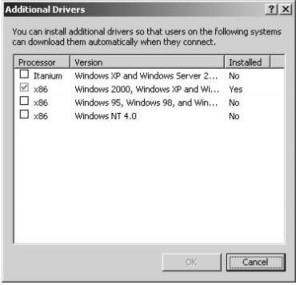
Hình 3.7: Cấu hình driver hỗ trợ cho các máy trạm sử dụng máy in
4) Cấu hình thông số Port
a) Cấu hình các thông số trong Tab Port
Trong hộp thoại Properties, chọn Tab Port để cấu hình tất cả các port đã được định nghĩa cho máy in sử dụng. Một port được định nghĩa như một interface sẽ cho phép máy tính giao tiếp với thiết bị máy in. Windows Server 2003 hỗ trợ các port vật lý (local port) và các port TCP/IP chuẩn (port logic).
Port vật lý chỉ được sử dụng khi ta gắn trực tiếp máy in vào máy tính. Trong trường hợp Windows Server 2003 đang được triển khai trong một nhóm làm việc nhỏ, hầu như phải gắn máy in vào
port LPT1. Port TCP/IP chuẩn được sử dụng khi máy in có thể kết nối trực tiếp vào mạng (trên máy in có hỗ trợ port RJ45) và máy in này có một địa chỉ IP để nhận dạng. Ưu điểm của máy in mạng là tốc độ in nhanh hơn máy in cục bộ và máy in có thể đặt bất kì nơi nào trong hệ thống mạng. Khi đó cần chỉ định một port TCP/IP và khai báo địa chỉ IP của máy in mạng. Cùng với việc xoá và cấu hình lại một port đã tồn tại, cũng có thể thiết lập printer pooling và điều hướng các công việc in ấn đến một máy in khác.