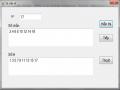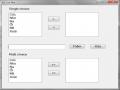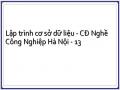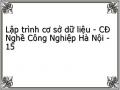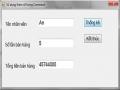CHƯƠNG 10
TUYẾN (THREAD) VÀ TIẾN TRÌNH (PROCESS)
1. Xử lý đa tuyến – Khái niệm
Những hệ điều hành Linux và Windows là những hệ thống đa nhiệm cho phép bạn chạy nhiều hệ điều hành cùng lúc. Như bạn biết, một chương trình đơn giản là một danh sách các chỉ lệnh CPU để thực thi một nhiệm vụ đặc biệt. Trước khi thực hiện một chương trình, chỉ thị lệnh phải cư trú bên trong bộ nhớ truy cập ngẫu nhiên của máy tính (ram).
Nói chung, bạn có thể xem chương trình như một danh sách các chỉ thị lệnh còn tiến trình như một đối tượng chứa các thông tin về chương trình đang chạy. Mỗi khi chạy một chương trình Windows tạo ra một tiến trình mới để giữ những thông tin tài nguyên và trạng thái của chương trình.
Ví dụ, bạn có ba chương trình chạy (tiến trình 1, 2 và 3), Windows sẽ thực thi một số chỉ lệnh của tiến trình 1 trong vòng một khoảng mini-giây. Tiếp đến chuyển đổi đẻ xử lý tiến trình 2 một ít mini-giây nữa và sau cùng là sử lý tiến trình 3. Do hệ điều hành chuyển đổi chỉ thị CPU rất nhanh nên bạn sẽ có cảm giác là các chương trình chạy cùng lúc.
2. Xử lý Thread
2.1. Tạo và chạy nhiều Thread
Thread tương ứng với một chương trình thực thi, để sử dụng thread trong một chương trình Visual basic 2005, bạn trước hết phải tạo ra một đối tượng thread cho mỗi thread mà bạn lập kế hoạch sử dụng. Ví dụ, đoạn mã sau tạo ra 3 đối tượng thread X, Y và Z:
Dim X As System.Threading.Thread Dim Y As System.Threading.Thread Dim Z As System.Threading.Thread
Một thread thực thi một tập các thị lệnh trong chương trình của bạn. Khi bạn tạo ra một thể hiện của thread bạn phải bạn phải chỉ rõ bạn phải chỉ rõ địa chỉ những phát biểu lệnh đầu tiên mà thread sẽ thực thi à thường là địa chỉ của một chương trình con và thủ tục.
Các phát biểu sau sẽ gán các địa chỉ lệnh thực thi khác nhau cho đối tượng thread. Thread A sẽ bắt đầu thực thi thủ tục DisplayA tương tự B là DisplayB và C là DisplayC:
A = New Threading.Thread(AddressOff DisplayA) B = New Threading.Thread(AddressOff DisplayB) C = New Threading.Thread(AddressOff DisplayC)
AddressOff là một chỉ lệnh đặc biệt của ngôn ngữ Visual Basic. Nó cho phép xâm nhập vào vùng địa chỉ nơi hàm địa chỉ nơi hàm tồn tại trong bộ nhớ. Với hàm AddressOff bạn có thể thực hiện những tác vụ cực mạnh tương đương với khái niệm con trỏ trong ngôn ngữ C truyền thống.
Mỗi thủ tục trong trường hợp này, khá đơn giản, thực thi vòng lặp in ra tên thread (như “A”, “B” hoặc “C”) 100 lần, sau đó kết thúc chương trình con và hủy bỏ thread.
Sub DisplayA()
For I As Integer = 0 To 100
Console.Write(“A”)
Next End Sub
Để khởi động thực thi thread, mã chương trình phải gọi phương thức Start của lớp thread như sau:
A.Start()
B.Start()
C.Start()
2.2. Đặt thread vào trạng thái chờ ngủ (sleep)
Tùy thuộc vào xử lý của thread trong chương trình mà sẽ có lúc bạn cần đình chỉ sự thực thi của thread trong một khoảng thời gian nào đó. Ví dụ, bạn tạo thread để theo dõi tài nguyên sử dụng của server. Bên trong chương trình bạn có thể sử dụng thời gian định kỳ để kiểm tra ký ức sẵn có, một giây để khảo sát không gian đĩa còn trống và 3 giây kiểm tra kết nối của người dùng từ xa tới server. Tùy vào nhu cầu bạn có thể muốn đánh thức thread và thực thi xử lý mỗi phút hoặc có thể là 10 phút một lần. Để dừng thread trong một khoảng thời gian, bạn có thể sử dụng phương thức Sleep do lớp thread cung cấp. Chẳng hạn, phát biểu sau sẽ đặt dừng (hay ngủ) khoảng 7000 mili-giây (1 giây = 1000 mini-giây).
Thread.Sleep(7000)
Khi bạn đặt thread vào trạng thái ngủ bằng phương thức Sleep, thread sẽ không thực thi và không tiêu thụ tài nguyên CPU.
Chương trình ThreadSleep.vb sau khởi động 3 thread. Sau đó sử dụng phương thức Sleep để đình chỉ một thread trong vòng 0.3 giây, 0.1 giây và 0.8 giây.
2.3. Dừng, Khởi động lại, hủy bỏ thread
Trong chương trình của bạn sử dugj thread thực thi xử lý những tác vụ đặc biệt.
Bạn sử dụng Sleep để dừng thread trong một thời gian biết trước. tuy nhiên, nếu không biết được thời gian dừng là bao nhiêu lâu bạn có thể gọi phương thức Suspend để dừng vô thời hạn một thread.
Mythread.Suspend()
Tương tự Sleep, Suspend đưa thread vào trạng thái ngủ nhưng không có thời gian tự động thức dậy. để đánh thưc thread dậy hoạt động trở lại bạn gọi phương thức Resume như sau:
Mythread.Resume()
Nếu không muốn sử dụng thread nữa bạn có thể hủy thread để hệ thống giải phóng tài nguyên bằng cách gọi Abort() như sau:
Mythread.Abort()
2.4. Lấy thông tin về thread
Muốn biết thông tin thread đang hoạt động, lớp thread cung cấp cho bạn rất nhiều phương thức như IsAlive xác định thread còn hoạt động hay không, Priority xác định độ ưu tiên, threadState xác định trạng thái của thread.
2.5. Chờ thread khác hoàn thành các tác vụ sử lý
Khi chương trình của bạn sử dụng thread để xử lý, sẽ có lúc bạn cần chờ xử lý, sẽ có lúc bạn cần chờ thread khác hoạt đông xong thì thread nào đó mới tiếp tục xử lý. Lớp thread cung cấp cho bạn phương thức Join.
Downloading.Join()
2.6. Điều khiển quyền ưu tiên thread
Khi ứng dụng Visual basic 2005 sử dụng nhiều thread thực thi, hệ thống sẽ gán thời gian chiếm giữ CPU cho mỗi thread. Khi thread đang chạy, thường thì hệ thống sẽ dành cho thread 33% thời gian CPU. Nên nhớ rằng, trong một hệ điều hành đa nhiệm như Windows, hệ điều hành chia sẻ thời gian sử dụng CPU cho từng ứng dụng lần lượt sử dụng.
Tùy thuộc vào xứ lý mà thread thực thi trong ứng dụng của bạn, sẽ có lúc thread thực thi này quan trọng hơn những thread khác. Trong những trường hợp như vậy, chương trình của bạn có thể đặt cho thread một quyền ưu tiên cao hơn, khiến cho thread có nhiều thời gian chiếm lĩnh CPU hơn. Để tăng hoặc giảm quyền ưu tiên của thread, bạn gán giá trị ưu tiên cho thuộc tính Priority của lớp thread. Namespace System.Threading.ThreadPriority cung cấp các hằng số giá trị ưu tiên bao gồm: Lowest (thấp nhất), BelowNormal (dưới mức bình thường), Normal (bình thương), AboveNormal (tren mức bình thường), Highest (cao nhất). Ví dụ sau gán quyền ưu tiên cao nhất cho thread Downloader:
Downloader.Priority = ThreadPriority.highest
Chương 11
Lập trình Windows Service
1. Giới thiệu về Windows Services
Trong môi trường Windows, một Service (dịch vụ) là một chương trình đặc biệt chạy phía hậu cảnh để thực hiện một nhiệm vụ nào đó. Ví dụ như hàng đợi máy in cần một dịch vụ (Service) giám sát quá trình xử lý các tác vụ in tài liệu do chương trình ứng dụng gửi đến. Tương tự, dịch vụ Internet Information Services (IIS) chạy phía hậu cảnh để gửi những trang Web và file về trình duyệt (browser) của một máy khách truy xuất Internet. Visual Studio cho phép người lập trình dễ dàng tạo ra những dịch vụ Windows Services. Trong chương này, bạn sẽ học cách tạo những chương trình con mà mỗi Service phải cung cấp để giao tiếp với Windows. Bạn sẽ từng bước thực hiện các thiết lập và chạy Service mỗi khi Windows khởi động. Chúng ta sẽ nghiên cứu về cách xây dựng một Service đơn giản trong Windows, cài đặt và loại bỏ Service. Bạn sẽ học sử dụng lớp ServiceBase cũng như ghi sự kiện của Service ra Event Log, yêu cầu Service thực hiện tác vụ theo định kỳ thời gian. Chúng ta cũng sẽ học sử dụng Thread trong Service, cách thông báo cho người quản trị khi có vấn đề xảy ra với hệ thống và cuối cùng chúng ta sẽ tích hợp chương trình FileSystemWatcher trong chương 2 thành một dịch vụ Windows Service.
Để xem danh sách Windows service bạn thực hiện các bước sau:
1. Start / Settings / Control Panel.
2. Trong cửa sổ Control Panel chọn Administrative Tools.
3. Trong cửa sổ Administrative Tools chọn biểu tượng Services.
Visual Studio cho phép bạn dễ dàng tạo ra một dịch vụ Windows Service. Tạo Service cũng tương tự như tạo một chương trình bình thường. Visual Studio sẽ sinh ra bộ khung để bạn thêm mã vào điều khiển các chức năng của Service.
2. Xây dựng một Windows Service đơn giản.
Trong phần này bạn sẽ tạo ra và sau đó cài đặt dịch vụ Windows Service. Để giúp bạn quen với bước đầu viết Service, Visual Studio cung cấp kiểu dự án Service Windows, bạn chọn kiểu dự án này trong hộp thoại New Project thay cho dự án
Windows Application thông thường. Service chúng ta tạo trong chương này sẽ có tên là DemoService.
Dịch vụ Service của chúng ta, trong trường hợp này sẽ không thực hiện bất kỳ xử lý nào. Thay vào đó, dịch vụ sẽ ghi lại một số tác vụ truy xuất trong file sự kiện ở đĩa gốc là file DemoEvents.log. Service sẽ ghi vào file log thông báo thời gian dịch vụ bắt đầu và chấm dứt.
Để tạo ra một dịch vụ Windows sử dụng Visual Studio, bạn thực hiện những bước sau:
1. Trong Visual Studio, chọn File / New Project.
2. Visual Studio sẽ hiển thị hộp thoại New Project.
3. Trong hộp thoại New Project, chọn biểu tượng Windows Services. Gõ tên cho Service trong ô Name và nhấn OK.
4. Visual Studio sẽ hiển thị một cửa số biểu diễn cho Service.
5. Trong màn hình Design View, nhấn phím phải lên mục Project.
6. Visual Studio sẽ hiển thị một menu Popup. Chọn Properties từ menu. Visual Studio sẽ hiển thị các thuộc tính của dịch vụ.
Trong danh sách thuộc tính liệt kê, gán tên DemoService cho thuộc tính Service (không phải thuộc tính Name). Nhấn vào mục Code View để xem mã cài đặt của DemoService. Như đã nêu, mỗi khi DemoService bắt đầu, dịch vụ sẽ nối vào file log một chuỗi thông báo. Để thực hiện thao tác dẫn nhập file, bạn cần nhập thêm namespace System.IO như sau:
Imports System.IO
Sau đó đặt các phát biểu sau vào phương thức OnStart do Visual Studio sinh mã sẵn.
Như bạn có thể thấy, phát biểu mở file sau đó sử dụng phương thức WriteLine() để ghi dữ liệu. Để file có thể sử dụng lại, chúng ta không đóng file trọng phương thức OnStart(). Trong phương thức OnStop() chúng ta ghi thông báo cho biết Service kết thúc và file mở trước đây trong OnStart() sẽ được đóng lại.
Trước khi bạn có thể cài dịch vụ vào hệ thống Windows, bạn phải thêm mã cài đặt vào dự án DemoService, bạn thực hiện những bước sau:
1. Chọn Design View và nhấn chuột phải trên cửa sổ để hiện thị menu popup.
2. Trong menu Popup bạn chọn Add Installer. Visual Studio sẽ thêm hai thành phần vào dự án Service Process Installer và Service Installer.
Khi Windows cài đặt một dịch vụ, Windows cài đặt theo ngữ cảnh mà đặc quyền của dịch vụ có thể sử dụng. Nếu sử dụng Service Process Installer mà Visual Studio thêm vào dự án của bạn, bạn phải chỉ rõ một tài khoản trên hệ thống (tài khoản đặc biệt bạn tạo ra cho dịch vụ) dùng cho phép truy cập vào ngữ cảnh của dịch vụ. Trước hết, bạn phải chọn kiểu tài khoản như mô tả trong bảng dưới đây:
Mục đích | |
Local Service | Định hướng Windows chạy dịch vụ trong ngữ cục bộ có một số đặc quyền ưu tiên. |
Network Service | Định hướng Windows chạy dịch vụ trong ngữ cảnh không được ưu tiên sử dụng tài khoản cục bộ. |
Local System | Hệ thống cục bộ, tương đương với một tài khoản vô danh đăng nhập sử dụng hệ thống. |
User | Định hướng Windows mỗi khi chạy dịch vụ trong ngữ cảnh người dùng đều yêu cầu hỏi nhập trực tiếp username và password. |
Có thể bạn quan tâm!
-
 Ví Dụ Về Form Sử Dụng Điều Khiển Check Box Và Radio Button
Ví Dụ Về Form Sử Dụng Điều Khiển Check Box Và Radio Button -
 Cấu Trúc Của Một Ứng Dụng Web Trong Framework
Cấu Trúc Của Một Ứng Dụng Web Trong Framework -
 Lấp Danh Sách File Và Thư Mục Con Bằng Lớp Directoryinfo
Lấp Danh Sách File Và Thư Mục Con Bằng Lớp Directoryinfo -
 Lập trình cơ sở dữ liệu - CĐ Nghề Công Nghiệp Hà Nội - 15
Lập trình cơ sở dữ liệu - CĐ Nghề Công Nghiệp Hà Nội - 15 -
 Lập trình cơ sở dữ liệu - CĐ Nghề Công Nghiệp Hà Nội - 16
Lập trình cơ sở dữ liệu - CĐ Nghề Công Nghiệp Hà Nội - 16 -
 Lập trình cơ sở dữ liệu - CĐ Nghề Công Nghiệp Hà Nội - 17
Lập trình cơ sở dữ liệu - CĐ Nghề Công Nghiệp Hà Nội - 17
Xem toàn bộ 201 trang tài liệu này.

Tiếp đến là xác định username cho tài khoản. Nếu bạn không chỉ rõ thông tin ngữ cảnh tài khoản, Windows sẽ không thể cài đặt dịch vụ. Để chỉ rõ thông tin cài đặt của dịch vụ, hãy nhấn phím phải lên mục ServiceProcessInstaller trong cửa sổ
Properties, bạn chỉ định kiểu tài khoản như hình 9-5 và chọn loại user. Tiếp theo, biên dịch dịch vụ. Ở giai đoạn này, dịch vụ của bạn cần phải chứa các phát biểu xử lý, ở đây đơn giản chúng ta chỉ ghi ra log file trong sự kiện OnStart() và OnStop() của dịch vụ. Chọn Build / Build DemoService từ menu để biên dịch.
3. Cài và tháo bỏ Service trong Windows
Trong thí dụ trên, sau khi biên dịch chúng ta đã được một dịch vụ Windows có tên là DemoService.exe. Bạn phải định hướng về Windows cài đặt dịch vụ (chạy chương trình dịch vụ nơi hậu cảnh) khi hệ thống của bạn khởi động. Một trong những cách dễ nhất để cài đặt dịch vụ là sử dụng chương trình InstallUtil (được cung cấp bởi Visual Studio) mà bạn có thể chạy từ dòng lệnh. Để cài đặt DemoService.exe, mở cửa sổ Command và đánh lệnh InstallUtil sau:
InstallUtil Path DemoService.exe
Trong đó, Path là đường dẫn thư mục của file DemoService.exe. Hãy lưu ý những thông báo kết xuất bởi InstallUtil.exe. Nếu cài đặt service không thành công, bạn sẽ nhận được thông báo nguyên nhân gây lỗi. Sau khi lệnh InstallUtil chấm dứt thành công, dịch vụ của bạn được cài đặt vào hệ thống Windows, nhưng nó sẽ vẫn chưa chạy (bạn sẽ học cách khiến nó tự khởi động sau). Để khởi động thủ công dịch vụ, bạn thực hiện các bước sau:
1. Chọn Select Start / Settings / Control Panel. Windows sẽ hiển thị cửa sổ Control Panel.
2. Trong Control Panel, hãy nhấn đúp biểu tượng Administrative Tools. Trong cửa sổ Administrative Tools, hãy nhấn đúp biểu tượng Services.
3. Trong cửa sổ Services, hãy nhấn phím phải chuột vào dịch vụ mà bạn mong muốn khởi động và sau đó chọn Start.
Ngoài việc sử dụng trình quản lý Services của Windows trên đây, bạn còn có thể khởi động trực tiếp Service từ Visual Studio sử dụng cửa sổ Server Explore. Bạn thực hiện các bước sau:
1. Trong Visual Studio, chọn View / Server Explore, Visual Studio sẽ mở cửa sổ Server Explore.
2. Trong Server Explore, hãy kích chọn server tương ứng với hệ thống của bạn và sau đó lựa chọn dịch vụ liệt kê ra trong phần Services.
3. Tong danh sách các dịch vụ, hãy nhấn phím phải vào dịch vụ mà bạn muốn khởi động và sau đó chọn Start từ menu thanh công cụ.
Khi bạn không còn yêu cẩu sử dụng một dịch vụ nữa, bạn có thể sử dụng lại lệnh InstallUtil để loại bỏ dịch vụ. Trong trường hợp này, chúng ta sử dụng thêm khoá chuyển /U với ý nghĩa sử dụng chức năng loại bỏ (Uninstall) như sau:
InstallUtil /U PathDemoService.exe
4. Sử dụng lớp ServiceBase
Khi bạn tạo ra một dịch vụ Windows, dịch vụ của bạn sử dụng lớp ServiceBase đặt trong namespace System.ServiceProcess.
Lớp ServiceBase tương ứng với tiến trình mà Windows tạo ra để thực thi các yêu cầu xử lý để gửi đến dịch vụ. Bằng cách viết lại mã lệnh đè chồng lên phương thức lớp cơ sở, chúng ta định nghĩa lại các thao tác dịch vụ thực hiện khi nó bắt đầu (start), dừng (pause) hoặc chấm dứt (stop) và sau đó tiếp tục các thao tác khác của dịch vụ.
Để kiểm tra sự kiện dịch vụ có thể tạm ngừng, tiếp tục, hay Shutdown. Chúng ta thực hiện theo các bước sau:
- Trong chế độ thiết kết, nhấn phím lên dịch vụ và chọn thuộc tính propeties menu
- Trong danh sách dịch vụ liệt kê ra, chúng ta sử dụng drop-down để cho phép hoặc vô hiệu hóa những sự kiện đối với dịch vụ.
- CanHandlePowerEvent = true
- CanPauseAndContinue = true
- CanShutdown = true