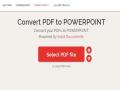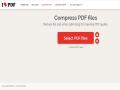Microsoft Excel cho đến nay là ứng dụng nổi tiếng nhất hiện có để tạo bảng tính được nhiều người sử dụng nhất thế giới. Ban đầu, các tệp Excel trông khá đơn giản với các hàng và cột chứa đầy dữ liệu, nhưng những người dùng Excel dày dạn và đầy kinh nghiệm biết rằng ứng dụng này có một số công cụ cực kỳ mạnh mẽ thực hiện một số chức năng cực kỳ nâng cao. Một trong những cách để thực hiện việc này là bật macro trong Excel để giảm việc nhập dữ liệu thủ công và để Excel làm những gì tốt nhất và phát huy sức mạnh của mình. Trong hướng dẫn này sẽ giới thiệu macro là gì, cách bật macro trong Microsoft Excel và cách sử dụng chúng để nâng cao hiệu quả quy trình làm việc của bạn.
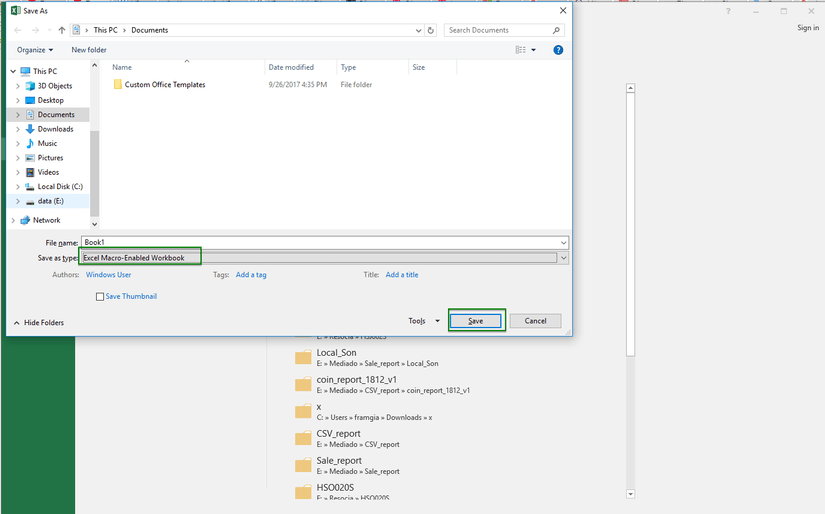
Macro trong Microsoft Excel là gì?
Trước khi hướng dẫn cách bật macro, điều quan trọng là bạn cần phải biết macro là gì trong Microsoft Excel. Nói một cách dễ hiểu, macro cho phép bạn tự động hóa các tác vụ lặp đi lặp lại chẳng hạn như tính tổng điểm của học sinh trong các môn học khác nhau. Ví dụ: bạn có một bảng tính bao gồm danh sách các sinh viên với điểm số của họ được liệt kê trong các môn học khác nhau. Giờ đây, thay vì tính tổng điểm của từng học sinh một, bạn có thể ghi macro bằng cách thực hiện nhiệm vụ trên một học sinh và sau đó bạn có thể dễ dàng tự động hóa điều tương tự với các học sinh khác bằng cách chạy macro.
Rủi ro bảo mật khi chạy macro
Tất nhiên, macro thực sự hữu ích và chúng làm cho công việc của chúng ta dễ dàng hơn bằng cách tự động hóa các tác vụ lặp đi lặp lại nhưng có những rủi ro bảo mật rất lớn liên quan đến việc chạy macro từ các nguồn chưa được xác minh. Mặc dù sẽ hoàn toàn an toàn và bảo mật khi chạy macro mà bạn tự tạo ra, nhưng nó không an toàn nếu bạn sử dụng những macro bạn tải xuống trực tuyến. Bạn nên hiểu rằng một macro độc hại thậm chí có thể xóa các tệp quan trọng được lưu trữ trên máy tính của bạn. Luôn có rủi ro bảo mật liên quan khi bạn bật cài đặt bật tất cả macro. Đó là lý do tại sao người ta luôn khuyên rằng chỉ nên bật macro khi bạn cần đến nó và đương nhiên bạn nên tắt chúng khi không sử dụng.
Cách bật macro trong Microsoft Excel
Bây giờ, hãy cùng tìm hiểu cách bật macro trong Microsoft Excel.
Đầu tiên bạn cần tạo một bảng tính trên Excel, hãy nhấp vào Tệp và đi tới Tùy chọn.
Nhấp vào Tùy chỉnh ruy-băng và bên dưới Tab chính, chọn Nhà phát triển. Khi làm điều này, tab Nhà phát triển sẽ xuất hiện trên màn hình chính.
Tiếp theo, hãy nhấp vào Trung tâm tin cậy > Cài đặt trung tâm tin cậy > Cài đặt macro. Đây là nơi bạn chọn tùy chọn thứ tư, Bật tất cả các macro có nghĩa là bạn luôn cho phép chạy macro. Tuy nhiên, hãy đảm bảo rằng bất cứ khi nào bạn không cần sử dụng macro, hãy chọn tùy chọn thứ hai: Tắt tất cả macro có thông báo.
Tiếp theo, quay lại trang chính và nhấp vào Nhà phát triển.
Sau đó, bạn nhấp vào Ghi Macro > nhập tên macro > nhập phím tắt của nó > chọn nơi bạn muốn lưu macro, tức là trong sổ làm việc hiện tại hoặc dưới dạng macro phổ biến trong Sổ làm việc Cá nhân của bạn > Nhấn OK.
Tiếp theo, bạn có thể bắt đầu ghi các lệnh. Sau khi hoàn tất, nhấn Dừng ghi.
Tương tự, nếu bạn đang sử dụng Excel trên máy Mac, bạn cần lặp lại các bước tương tự đã nêu bên trên. Tuy nhiên, cái hay về cách bật macro trong khi sử dụng Excel trên máy Mac là tab Nhà phát triển đã có trong thanh công cụ ở trên cùng. Không giống như Windows 10, bạn không cần phải đi sâu vào cài đặt để bật nó.
Bây giờ, bất cứ khi nào bạn chạy macro bằng cách nhấn phím tắt được chỉ định trong khi làm việc trên bảng tính của mình, tác vụ tương tự sẽ được thực hiện mà bạn đã ghi trước đó. Bạn có thể làm điều này bao nhiêu lần tùy thích.
Để kiểm tra tất cả các macro được lưu trữ của bạn, bạn sẽ phải nhấp vào Macro. Sau khi thực hiện việc này, bạn có thể truy cập một loạt các cài đặt khác liên quan đến macro như chỉnh sửa, xóa, chạy, vv…
Bên cạnh đó, để nhanh chóng truy cập cài đặt bảo mật cho macro, hãy nhấp vào Macro Security và như đã khuyến cáo bên trên là khi bạn đã sử dụng xong macro, hãy chọn tùy chọn thứ hai để tắt macro.
Có thể bạn quan tâm!